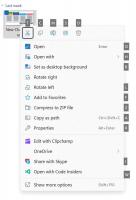Windows 10 내레이터 아카이브
Windows 10에서 버튼 및 컨트롤에 대한 내레이터 상호 작용 힌트를 켜거나 끄는 방법
이미 알고 계시겠지만 내레이터는 Windows 10에 내장된 화면 읽기 앱입니다. 내레이터를 사용하면 시력 문제가 있는 사용자가 PC를 사용하고 일반적인 작업을 완료할 수 있습니다. 내레이터가 단추 및 기타 컨트롤에 대해 알리는 상호 작용 힌트를 비활성화할 수 있습니다. 설정 또는 레지스트리 조정을 사용하여 수행할 수 있는 방법을 검토할 것입니다.
버튼 및 컨트롤의 내레이터 컨텍스트 읽기 순서를 변경하는 방법
이미 알고 계시겠지만 내레이터는 Windows 10에 내장된 화면 읽기 앱입니다. 내레이터를 사용하면 시력 문제가 있는 사용자가 PC를 사용하고 일반적인 작업을 완료할 수 있습니다. Windows 10에서 내레이터의 단추 및 컨트롤에 대한 컨텍스트 읽기 순서를 변경할 수 있습니다. 키보드, 설정 또는 레지스트리 조정을 사용하여 수행할 수 있는 방법을 검토합니다.
Windows 10에서 내레이터 억양 일시 중지를 켜거나 끄는 방법
이미 알고 계시겠지만 내레이터는 Windows 10에 내장된 화면 읽기 앱입니다. 내레이터를 사용하면 시력 문제가 있는 사용자가 PC를 사용하고 일반적인 작업을 완료할 수 있습니다. 사용자는 내레이터의 억양 일시 중지 기능을 활성화하거나 비활성화할 수 있습니다. 이 기능은 음성을 보다 자연스럽게 만드는 구두점 일시 중지입니다.
Windows 10에서 내레이터의 손가락을 떼면 터치 키보드에서 키 활성화를 활성화하는 방법
이미 알고 계시겠지만 내레이터는 Windows 10에 내장된 화면 읽기 앱입니다. 내레이터를 사용하면 시력 문제가 있는 사용자가 PC를 사용하고 일반적인 작업을 완료할 수 있습니다. 터치 스크린이 있는 장치를 사용 중이고 포커스가 텍스트 필드에 있으면 터치 키보드가 나타나고 내레이터는 키보드가 나타남을 나타내는 소리를 재생합니다. 텍스트를 입력하려면 입력하려는 문자를 두 번 탭해야 합니다. 텍스트를 더 빨리 입력하려면 특수 옵션을 활성화할 수 있습니다. 터치 키보드에서 손가락을 떼면 키 활성화 설정 또는 레지스트리 조정으로.
Windows 10에서 내레이터 문자 음성 읽기를 활성화하는 방법
이미 알고 계시겠지만 내레이터는 Windows 10에 내장된 화면 읽기 앱입니다. 내레이터를 사용하면 시력 문제가 있는 사용자가 PC를 사용하고 일반적인 작업을 완료할 수 있습니다. 사용자는 문자 음성 읽기 기능을 활성화하여 Windows 10 빌드 18282 이전에 기본적으로 활성화된 원래 내레이터 동작을 복원할 수 있습니다.
Windows 10에서 내레이터 음성 강조 서식 텍스트를 활성화하는 방법
이미 알고 계시겠지만 내레이터는 Windows 10에 내장된 화면 읽기 앱입니다. 내레이터를 사용하면 시력 문제가 있는 사용자가 PC를 사용하고 일반적인 작업을 완료할 수 있습니다. 사용자는 내레이터 음성 서식이 지정된 텍스트 강조 기능을 활성화하여 내레이터가 다음과 같은 서식이 지정된 텍스트를 강조할 수 있습니다. "볼드 시작/볼드 끝"으로 발음하는 대신 속도, 피치 및 볼륨의 변경을 사용하여 볼드체, 이탤릭체, 밑줄 등 에.
Windows 10에서 단추 및 컨트롤의 내레이터 컨텍스트 수준을 변경하는 방법
이미 알고 계시겠지만 내레이터는 Windows 10에 내장된 화면 읽기 앱입니다. 내레이터를 사용하면 시력 문제가 있는 사용자가 PC를 사용하고 일반적인 작업을 완료할 수 있습니다. 사용자는 내레이터가 단추 및 기타 컨트롤에 대해 제공하는 컨텍스트 수준을 변경할 수 있습니다. 옵션에는 컨텍스트 없음, 소리만 있음, 즉각적인 컨텍스트, 즉각적인 컨텍스트 이름 및 유형, 새 컨트롤의 전체 컨텍스트, 이전 및 새 컨트롤의 전체 컨텍스트가 포함됩니다.
Windows 10에서 내레이터의 대문자 텍스트 읽기 모드를 변경하는 방법
이미 알고 계시겠지만 내레이터는 Windows 10에 내장된 화면 읽기 앱입니다. 내레이터를 사용하면 시력 문제가 있는 사용자가 PC를 사용하고 일반적인 작업을 완료할 수 있습니다. 사용자는 내레이터가 대문자 텍스트를 발음하는 방법을 설정할 수 있습니다. 세 가지 다른 모드를 지원합니다. 전환하는 방법은 다음과 같습니다.
Windows 10에서 내레이터 상세 수준을 변경하는 방법
이미 알고 계시겠지만 내레이터는 Windows 10에 내장된 화면 읽기 앱입니다. 내레이터를 사용하면 시력 문제가 있는 사용자가 PC를 사용하고 일반적인 작업을 완료할 수 있습니다. 컨트롤과 텍스트의 특성에 대한 세부 정보의 많은 상세 수준을 지원합니다. 이 게시물은 상세 수준을 변경하는 방법을 설명합니다.
Windows 10에서 내레이터 키를 잠그는 방법
이미 알고 계시겠지만 내레이터는 Windows 10에 내장된 화면 읽기 앱입니다. 내레이터를 사용하면 시력 문제가 있는 사용자가 PC를 사용하고 일반적인 작업을 완료할 수 있습니다. 특정 명령을 사용하려면 수정자 키가 포함된 키 시퀀스를 누를 수 있습니다. 수정 키를 잠글 수 있으므로 누를 필요가 없습니다. Caps Lock 또는 끼워 넣다 내레이터 명령을 실행합니다.