컬러 작업 표시줄을 설정하지만 Windows 10에서 제목 표시줄을 흰색으로 유지
이미 알고 계시겠지만 최근 출시된 Windows 10 버전 1511, 2015년 11월 업데이트 또는 임계값 2로 알려진 Windows 3.0 이전 버전의 Windows 릴리스에서와 같이 다시 한 번 색상이 지정된 제목 표시줄을 사용할 수 있습니다! 그러나 Windows 10 GUI를 사용하는 경우 설정 앱에서는 색상이 지정된 제목 표시줄과 색상이 지정된 작업 표시줄 및 시작 메뉴 중 하나를 선택하거나 흰색 제목 표시줄이 있는 검은색 작업 표시줄을 사용할 수 있는 옵션만 제공합니다. 이 기사에서는 이 제한을 우회하고 제목 표시줄을 흰색으로 유지하면서 컬러 작업 표시줄을 얻는 방법을 알아봅니다.
흰색 제목 표시줄이 있는 컬러 작업 표시줄을 얻으려면 다음을 수행해야 합니다.
- 설정 앱을 엽니다..
- 개인화 -> 색상으로 이동합니다.
- 라는 옵션을 켜십시오. 시작, 작업 표시줄, 알림 센터 및 제목 표시줄에 색상 표시 아래 그림과 같이:
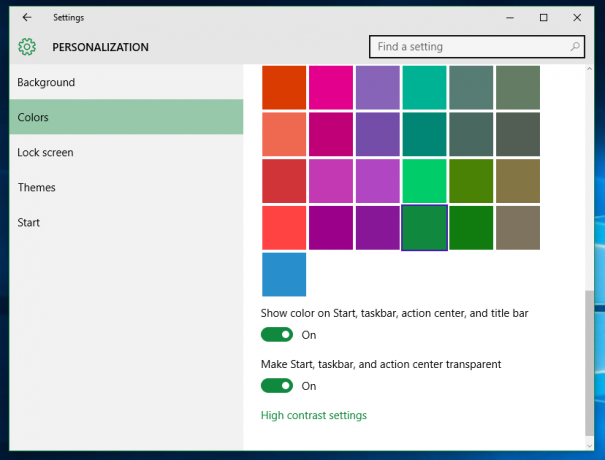
- 지금, 레지스트리 편집기 열기.
- 다음 레지스트리 키로 이동합니다.
HKEY_CURRENT_USER\SOFTWARE\Microsoft\Windows\DWM
팁: 할 수 있습니다 한 번의 클릭으로 원하는 레지스트리 키에 액세스.
- 거기에서 ColorPrevalence라는 DWORD 값을 찾을 수 있습니다. 1로 설정됩니다. 값 데이터를 0으로 변경합니다.

- 이제 변경 사항이 적용되도록 배경 화면을 변경하십시오! 개인화 -> 배경으로 이동하여 이미지를 선택합니다. 또는 당신은 할 수 있습니다 사용자 계정에서 로그아웃 그리고 다시 로그인합니다. 다음과 같은 모양이 나타납니다.
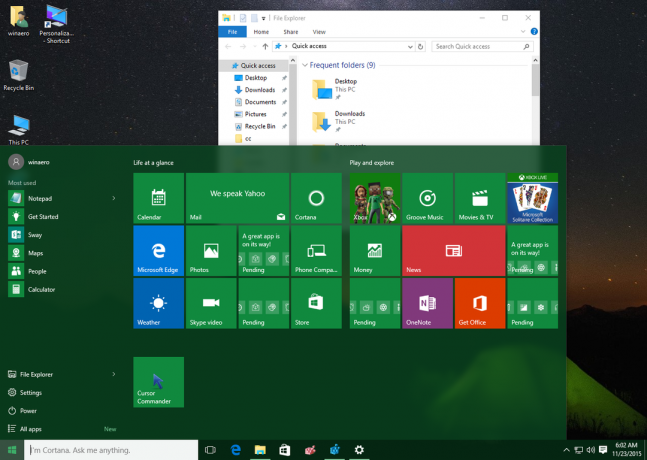

이 트릭을 사용하면 Windows 10 버전 1511에서 데스크톱에 대한 정말 흥미롭고 독특한 모양을 얻을 수 있습니다. 마이크로소프트가 이 해킹 없이 이것을 허용하지 않았다는 것은 조금 이상합니다.


