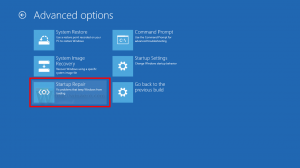Windows 10 사용자 계정 아카이브
Windows 10에서 제어판에 클래식 사용자 계정을 추가하는 방법
오늘은 Windows 10의 제어판에 클래식 사용자 계정 애플릿을 추가하는 방법을 살펴보겠습니다. 기본적으로 숨겨져 있으며 다음으로만 열 수 있습니다. 넷플위즈 또는 제어 사용자 암호2 명령. 클래식 제어판에 있으면 더 이상 명령을 입력할 필요가 없기 때문에 시간을 절약할 수 있습니다.
여러 사용자가 하나의 장치 또는 하나의 PC를 공유하는 개념이 점점 더 드물어지고 있지만 여전히 PC를 공유해야 하는 경우. 이러한 상황에서는 단일 계정에 여러 사용자 계정을 보유하는 것이 유용합니다. PC. Windows 10에서는 운영 체제에 로컬로 로그인할 수 있는 사용자 계정 또는 그룹을 지정할 수 있습니다.
여러 사용자가 하나의 장치 또는 하나의 PC를 공유하는 개념이 점점 더 드물어지고 있지만 여전히 PC를 공유해야 하는 경우. 이러한 상황에서는 단일 계정에 여러 사용자 계정을 보유하는 것이 유용합니다. PC. Windows 10에서는 특정 사용자 계정이나 그룹 구성원이 운영 체제에 로컬로 로그인하는 것을 방지할 수 있습니다.
이미 알고 계시겠지만 사용자 계정을 사용하여 Windows 10에 자동으로 로그인할 수 있습니다. 그 후에는 비밀번호를 입력하거나 로그인 화면에서 사용자를 선택할 필요가 없습니다. 대신 바탕 화면이 직접 표시됩니다. 다양한 방법을 사용하여 로컬 계정과 Microsoft 계정 모두에 대해 구성할 수 있습니다.
보안 질문은 민감한 데이터에 대한 추가 보호를 추가하는 전통적인 방법입니다. 그들은 소프트웨어 세계에서 매우 유명합니다. Windows 10에서는 사용자가 암호를 잊어버린 경우 PC 액세스를 복원하는 데 사용할 수 있는 로컬 계정에 대한 일련의 보안 질문을 지정할 수 있습니다. 이 기능을 사용할 수 없거나 제한을 적용해야 하는 경우 활성화할 수 있는 특별한 그룹 정책 옵션이 있습니다.
Windows 10에서는 그룹에서 사용자 계정을 추가하거나 제거하여 특정 Windows 기능, 파일 시스템 폴더, 공유 개체 등에 대한 액세스 권한을 부여하거나 취소할 수 있습니다. 여러 가지 방법이 있습니다. 검토해 보겠습니다.
보안 질문은 민감한 데이터에 대한 추가 보호를 추가하는 전통적인 방법입니다. 그들은 소프트웨어 세계에서 매우 유명합니다. 이메일, 메신저, 수많은 기타 앱 및 웹사이트와 같은 다양한 온라인 서비스는 이를 사용하여 계정의 비밀번호를 재설정하려는 사람이 본인인지 확인합니다. 동일한 기능이 OS의 로컬 계정에 추가되었기 때문에 Windows 10 사용자에게 희소식이 있습니다!
여러 사용자가 하나의 장치 또는 하나의 PC를 공유하는 개념이 점점 더 드물어지고 있지만 여전히 PC를 공유하고 사용자를 빠르게 전환해야 하는 경우가 있습니다. Windows 10 이전의 Windows 이전 버전에서는 사용자를 빠르게 전환하기 위해 시작 메뉴 내의 종료 메뉴에 사용자 전환 명령이 있었습니다. Windows 10에는 사용자 간에 전환할 수 있는 더 많은 방법이 있습니다. 사용자 전환 기능을 사용할 필요가 없으면 안전하게 비활성화할 수 있습니다. 방법은 다음과 같습니다.
여러 사용자가 하나의 장치 또는 하나의 PC를 공유하는 개념이 점점 더 드물어지고 있지만 여전히 PC를 공유해야 하는 경우. 이러한 상황에서는 단일 계정에 여러 사용자 계정을 보유하는 것이 유용합니다. PC. 오늘은 Windows 10에서 새 사용자 계정을 만드는 방법을 알아보겠습니다.
이 기사에서는 계정 자체를 삭제하지 않고 사용자 계정의 프로필을 삭제하는 방법을 알아봅니다. 이렇게 하면 특정 사용자의 모든 앱과 Windows에 대한 모든 기본 설정과 설정을 재설정할 수 있습니다.