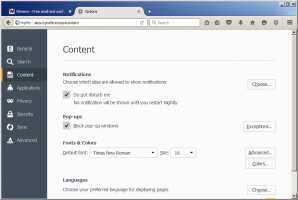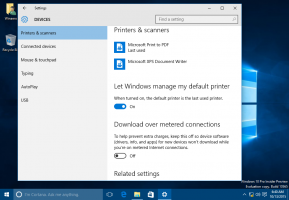Windows 10에서 디스플레이 보정 바로 가기 만들기
Windows 10에는 모니터의 색상 프로필과 밝기를 정확하게 조정할 수 있는 기능이 있습니다. 디스플레이를 보정할 수 있는 특별한 마법사가 있습니다. 오늘은 Windows 10에서 디스플레이 보정 바로 가기를 만드는 방법을 알아보겠습니다.
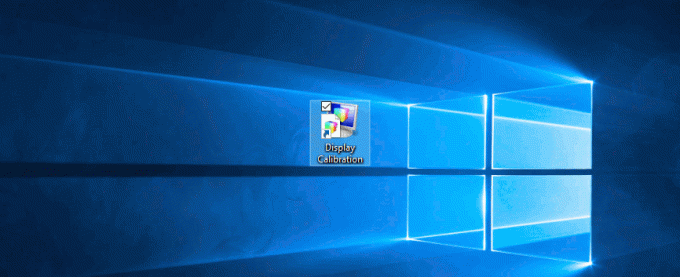
기사에서 Windows 10에서 디스플레이 색상 보정에서 디스플레이 색상 보정 마법사를 시작하고 사용하는 방법에 대해 자세히 설명했습니다.

시간을 절약하기 위해 특별한 바로 가기를 만들어 시간을 절약할 수 있습니다.
Windows 10에서 디스플레이 보정 바로 가기를 만들려면, 다음을 수행합니다.
바탕 화면의 빈 공간을 마우스 오른쪽 버튼으로 클릭합니다. 상황에 맞는 메뉴에서 새로 만들기 - 바로 가기를 선택합니다(스크린샷 참조).

바로 가기 대상 상자에 다음을 입력하거나 복사하여 붙여넣습니다.
dccw.exe
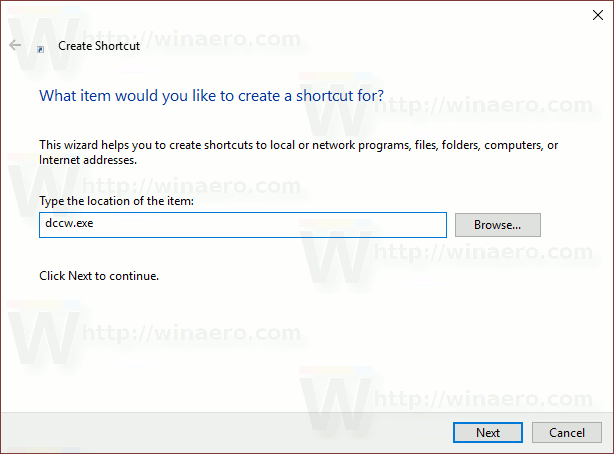
따옴표 없이 "디스플레이 보정" 줄을 바로 가기 이름으로 사용합니다. 실제로 원하는 이름을 사용할 수 있습니다. 완료되면 마침 버튼을 클릭합니다.

이제 이 바로 가기를 편리한 위치로 이동할 수 있습니다. 작업 표시줄이나 시작에 고정하고,모든 앱에 추가 또는 빠른 실행에 추가(방법 참조 빠른 실행 활성화). 당신은 또한 수 전역 단축키 할당 바로 가기로 이동합니다.
그게 다야