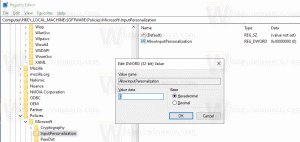Windows 10에서 예약된 작업 활성화 또는 비활성화
Windows 10에서 예약된 작업을 활성화 또는 비활성화하는 방법은 다음과 같습니다. 이는 OS 또는 앱의 일부 문제를 해결하거나 일상적인 활동을 일시 중지하거나 재개해야 할 때 유용할 수 있습니다. 이를 위한 여러 가지 방법을 검토할 것입니다.
광고
작업 스케줄러 모든 최신 버전의 Microsoft Windows와 함께 제공되는 특수 도구입니다. 이를 통해 사용자는 지정된 시간 간격 이후 또는 특정 시스템 이벤트가 발생할 때 앱, 배치 파일, PowerShell 스크립트 등의 실행을 예약할 수 있습니다. 작업 스케줄러에는 작업 관리 도구 중 가장 널리 사용되는 그래픽 MMC 버전(taskschd.msc)이 있습니다.

작업 스케줄러에서 작업 생성에 익숙하지 않은 경우 여기에 좋은 자습서가 있습니다. Windows 10에서 UAC 프롬프트를 건너뛰는 상승된 바로 가기 만들기.
이 게시물은 Windows 10에서 예약된 작업을 활성화 또는 비활성화하는 방법을 보여줍니다.
Windows 10에서 예약된 작업을 비활성화하려면
- 열려있는 관리 도구.
- 작업 스케줄러 아이콘을 클릭합니다.

- 작업 스케줄러 라이브러리에서 비활성화하려는 작업을 찾습니다. 작업을 찾기 위해 폴더를 검색해야 할 수도 있습니다.
- 작업을 선택하고 장애를 입히다 아래 오른쪽 창에서 작업 > 선택한 항목.

- 또는 작업을 마우스 오른쪽 버튼으로 클릭하고 장애를 입히다 컨텍스트 메뉴에서 선택하거나 작업 > 비활성화 도구 모음 메뉴에서

작업을 성공적으로 비활성화했습니다.
마찬가지로 작업 스케줄러 GUI를 사용하여 비활성화된 작업을 활성화할 수 있습니다. 또한 이를 실행하는 더 빠르고 대안적인 방법을 검토해 보겠습니다.
작업 스케줄러 앱에서 작업을 활성화하는 방법
- Win + R을 눌러 실행 대화 상자를 엽니다.
- 유형
taskschd.msc실행 상자에서.
- 작업 스케줄러의 중간 창에서 비활성화된 작업을 찾습니다.
- 선택하고 다음을 클릭하십시오. 할 수있게하다 아래의 오른쪽 창에 있는 링크 작업 > 선택한 항목.

- 또는 도구 모음 메뉴에서 작업 > 활성화를 선택하거나 작업 오른쪽 클릭 메뉴에서 동일한 옵션을 선택합니다.
작업을 활성화했습니다.
이러한 GUI 옵션 외에도 다음을 사용할 수 있습니다. 파워쉘 콘솔 도구, schtasks, Windows 10에서 예약된 작업을 관리합니다. 후자는 다양한 작업 자동화 시나리오에 유용합니다.
PowerShell에서 예약된 작업 활성화 또는 비활성화
PowerShell에는 몇 가지 cmdlet이 포함되어 있습니다. Disable-ScheduledTask 그리고 Enable-ScheduledTask, Windows 10에서 예약된 작업을 비활성화하거나 활성화하는 데 사용할 수 있습니다. 두 cmdlet 모두 전체 작업 경로를 지정할 수 있으므로 라이브러리 루트 폴더 및 하위 폴더에 저장된 작업을 관리하는 데 사용할 수 있습니다.
PowerShell에서 예약된 작업 비활성화
- 열려있는 PowerShell을 관리자로.
- 작업을 비활성화하려면 다음을 입력하십시오.
Disable-ScheduledTask -TaskName ". 교체 "" " 비활성화하려는 실제 작업 이름이 있는 부분. 이것은 작업 스케줄러 라이브러리의 루트에서 생성된 작업에 대해 작동합니다. - 라이브러리의 일부 폴더에서 작업을 비활성화하려면 다음 명령을 사용합니다.
Disable-ScheduledTask -TaskPath "\.\" -작업 이름 " " 
- 이제 PowerShell 창을 닫을 수 있습니다.
완료되었습니다.
동일한 명령 구문이 Enable-ScheduledTask cmdlet. 비활성화된 작업을 활성화하는 데 사용하는 방법은 다음과 같습니다.
PowerShell로 예약된 작업 활성화
- 열려있는 PowerShell을 관리자로.
- 유형
Enable-ScheduledTask -TaskName "비활성화된 작업을 활성화합니다. 교체 "" " 켜려는 실제 작업 이름이 있는 부분. - 위와 유사하게 이 명령을 실행하여 폴더에서 작업을 활성화합니다.
Enable-ScheduledTask -TaskPath "\. 전체 작업 경로와 작업 이름을 지정합니다.\" -작업 이름 " " 
- 이제 PowerShell 창을 닫을 수 있습니다.
완료되었습니다.
마지막으로 콘솔 도구를 사용하는 방법을 살펴보겠습니다. schtasks 예약된 작업을 비활성화하거나 활성화합니다. 명령 프롬프트에서 실행할 수 있으며 배치 파일, 바로 가기 등에 사용할 수도 있습니다. 간단하고 매우 편리한 유틸리티입니다.
명령 프롬프트에서 예약된 작업 활성화 또는 비활성화
- 새 명령 프롬프트 열기 관리자로.
- 다음을 입력합니다.
schtasks /변경 /TN "작업을 비활성화합니다. "로 대체\ " /장애를 입히다 " 부분에 적절한 작업 이름이 포함됩니다. 
- 작업이 작업 스케줄러 라이브러리의 루트 폴더에 있는 경우 다음을 생략할 수 있습니다.
\ - 명령 프롬프트에서 schtasks로 특정 작업을 활성화하려면 다음을 입력하십시오.
schtasks /변경 /TN ". 필요한 경우 라이브러리의 전체 작업 경로와 활성화하려는 작업 이름을 제공합니다.\ " /할 수있게하다 
- Enter 키를 누르십시오.
완료되었습니다.
Windows 10에서 현재 사용자 계정으로 생성되는 작업을 활성화 또는 비활성화하려는 경우 관리자 권한이 필요하지 않다는 점은 언급할 가치가 있습니다. 이 경우 작업은 사용자에게 권한을 상속하며 액세스 권한을 에스컬레이션하지 않고 관리할 수 있습니다. 즉, 일반(상승되지 않은) PowerShell 또는 명령 프롬프트에서 활성화하거나 비활성화할 수 있습니다. 콘솔을 관리자로 열 필요는 없습니다.
이것이 주제에 관한 모든 것입니다.