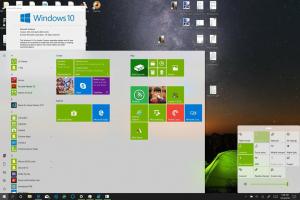Windows 10의 Alt+Tab에서 현재 바탕 화면 창만 표시
Windows 10 빌드 10036에서는 창 관리가 크게 향상되었습니다. Windows 10에 가상 데스크톱을 추가하는 작업 보기 기능이 새로운 옵션으로 업데이트되었습니다. 우리는 검토했다 Windows 10 작업 표시줄에 현재 바탕 화면의 창만 표시하는 방법. 이제 만드는 방법을 알아보겠습니다. Alt + 탭 사용자 인터페이스는 현재/활성 가상 데스크톱에서 실행 중인 창과 앱만 표시합니다.
첫 번째 가상 데스크톱에서 여러 앱을 실행하고 두 번째 가상 데스크톱에서 메모장을 실행한다고 가정합니다.

팁: 참조 Windows 10에서 한 바탕 화면에서 다른 바탕 화면으로 창을 이동하는 방법.
방법을 참고하십시오 Alt + 탭 대화 상자는 기본적으로 첫 번째 바탕 화면의 창 목록에 메모장을 표시합니다.
 현재 데스크톱의 창과 앱만 표시하도록 할 수 있습니다.
현재 데스크톱의 창과 앱만 표시하도록 할 수 있습니다.
Windows 10의 Alt + Tab에서 현재 데스크톱 창 및 앱만 표시하는 방법
설정 앱에 새로운 멀티태스킹 옵션이 있습니다. 그것들을 사용하여 작업 표시줄 동작을 변경할 수 있습니다.
- 시작 메뉴를 클릭하고 설정 항목을 선택하십시오.
- 설정에서 시스템 -> 멀티태스킹 카테고리로 이동합니다.
- 페이지 하단의 '추가 데스크톱' 항목으로 이동합니다.
- "Alt + Tab을 누르면 열려 있는 창 표시" 옵션을 "사용 중인 데스크탑만"으로 전환합니다. 이것은 Windows 10의 Alt + Tab UI에서 현재 바탕 화면의 창만 표시.

이 옵션을 변경하면 메모장이 화면에서 사라집니다. Alt + 탭 첫 번째 데스크탑에서는 스위처가 표시되지만 두 번째 데스크탑에서는 계속 표시됩니다.

그게 다야 멀티태스킹 옵션을 언제든지 기본값으로 다시 변경하여 모든 창을 표시할 수 있습니다. Alt + 탭 대화.