Windows 10의 파일 탐색기 명령줄 인수
파일 탐색기는 모든 최신 Windows 버전과 함께 번들로 제공되는 기본 파일 관리 응용 프로그램입니다. 사용자는 복사, 이동, 삭제, 이름 바꾸기 등과 같은 모든 기본 파일 작업을 수행할 수 있습니다. 다양한 시나리오에서 유용할 수 있는 여러 명령줄 인수(스위치)를 지원합니다. 그들을 아는 것이 좋습니다.
광고
당신이 사용할 수있는 파일 탐색기 명령줄 인수 바로 가기, 배치 파일, VB 스크립트 또는 PowerShell에서. Windows 10에서 애플리케이션은 다음 명령줄 인수를 지원합니다.
계속하기 전에: 실행 상자를 열어 이러한 인수를 테스트할 수 있습니다. (이기다 + NS) 또는 명령 프롬프트 사례. 거기에서 아래에 설명된 명령을 입력할 수 있습니다.
Explorer.exe /n, 폴더 경로
"/n" 스위치는 파일 탐색기가 탐색 창에서 선택한 지정된 위치로 새 창을 열도록 합니다. 폴더 경로를 생략하면 Windows 10은 왼쪽 또는 빠른 액세스에서 이 PC가 선택된 문서 폴더를 엽니다. XP와 같은 아주 오래된 Windows 버전에서는 이 스위치를 사용하면 왼쪽에 폴더 트리가 없는 새 창을 열 수 있습니다. Windows 10, 8, 7에서는 왼쪽 영역을 숨기지 않습니다.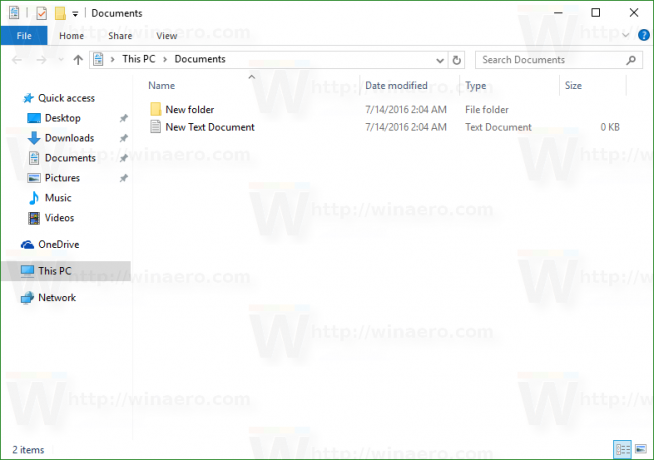
Explorer.exe /e, 폴더 경로
/e 스위치는 지정된 폴더로 확장된 Windows 탐색기를 엽니다. XP와 같은 아주 오래된 Windows 버전에서는 이 스위치를 사용하여 탐색기에서 왼쪽의 폴더 트리가 지정된 폴더로 확장된 새 창을 열었습니다. Windows 10에서는 "현재 폴더로 확장" 옵션을 활성화하지 않는 한 위에서 언급한 "/n" 스위치와 정확히 동일한 동작을 합니다.
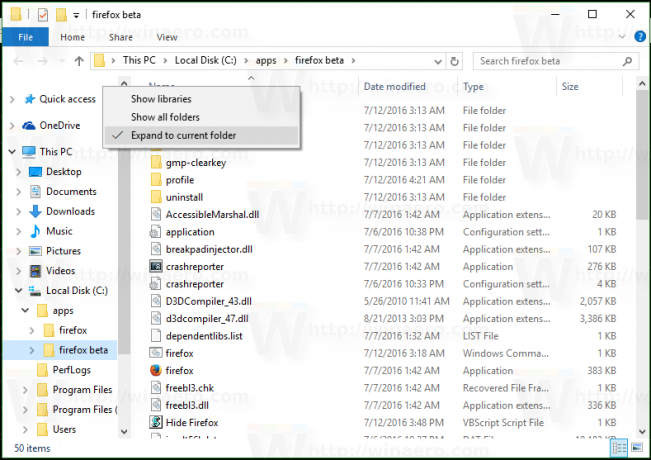
explorer.exe /root, folder_path
지정된 폴더를 루트로 사용하여 파일 탐색기를 엽니다(탐색 경로 표시줄의 최상위 항목). 예를 들어 "C:\apps\firefox beta" 폴더를 열려면 다음 명령을 실행해야 합니다.
explorer.exe /root,"C:\apps\firefox 베타"
폴더를 루트로 열었을 때, Alt + 위로 더 이상 한 단계 위로 올라가지 않습니다.
 지정된 위치는 왼쪽 탐색 창에 별도의 항목으로 나타납니다.
지정된 위치는 왼쪽 탐색 창에 별도의 항목으로 나타납니다.
explorer.exe /select, file_or_folder_path
이 스위치는 파일 보기(오른쪽 창)에서 선택한 지정된 파일 또는 폴더로 파일 탐색기를 열도록 지시합니다. 예를 들어, firefox.exe를 선택한 상태에서 "C:\apps\firefox beta" 폴더를 열려면 다음 명령을 실행해야 합니다.
explorer.exe /select,"C:\apps\firefox beta\firefox.exe"
결과는 다음과 같습니다.
explorer.exe /분리
explorer.exe 응용 프로그램은 비밀 숨겨진 명령줄 스위치 /separate를 지원합니다. 지정하면 Explorer가 별도의 프로세스에서 실행되도록 합니다. 그러면 별도의 프로세스에서 직접 새 탐색기 창이 열립니다.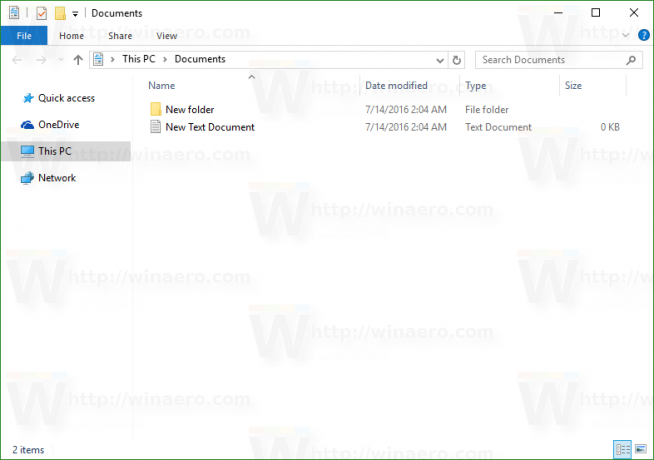
별도의 프로세스에서 실행 중인 Explorer의 인스턴스 수를 확인하려면, 작업 관리자 열기 세부 정보 탭으로 이동합니다.
 다음 기사에서 이 스위치에 대해 자세히 설명했습니다. Windows 10에서 별도의 프로세스로 파일 탐색기를 시작하는 방법.
다음 기사에서 이 스위치에 대해 자세히 설명했습니다. Windows 10에서 별도의 프로세스로 파일 탐색기를 시작하는 방법.
그게 다야 질문이 있거나 파일 탐색기에 대한 더 많은 명령줄 트릭을 알고 있으면 언제든지 의견을 남길 수 있습니다.
