Windows 10의 Alt+Tab 대화 상자에서 앱 닫기
Windows 10에는 업데이트된 Alt+Tab 사용자 인터페이스가 있습니다. 창 사이를 전환할 때 비례적으로 창 축소판을 표시하려고 합니다. 열려 있는 창의 수에 따라 창의 미리보기 크기가 확대되거나 축소됩니다. Windows 10의 최근 빌드에는 사용자가 활동 기록을 검토하고 이전 작업으로 빠르게 돌아갈 수 있는 새로운 타임라인 기능이 있습니다. Windows 10의 Alt+Tab 대화 상자의 비밀 기능은 키 입력으로 대화 상자에서 바로 창이나 앱을 닫는 기능입니다.
광고
Alt+Tab 대화 상자는 창 사이를 전환할 때 비례적으로 창 축소판을 표시합니다. 창 크기가 다른 세 개의 앱을 엽니다. 누르다 Alt + 탭 키보드의 바로 가기 키를 사용하여 창 전환기 대화 상자를 엽니다. 각 창의 크기를 어떻게 다르게 그리고 비례적으로 조정하는지 확인하십시오.
누르다 Alt + 탭 키보드의 바로 가기 키를 사용하여 창 전환기 대화 상자를 엽니다. 각 창의 크기를 어떻게 다르게 그리고 비례적으로 조정하는지 확인하십시오. 동일한 창 크기 조정 메커니즘은 Windows 10의 다중 데스크톱 기능인 작업 보기에서 지원됩니다. 누를 때 이기다 + 탭 바로 가기 키를 사용하면 유사한 창 축소판이 표시됩니다.
동일한 창 크기 조정 메커니즘은 Windows 10의 다중 데스크톱 기능인 작업 보기에서 지원됩니다. 누를 때 이기다 + 탭 바로 가기 키를 사용하면 유사한 창 축소판이 표시됩니다.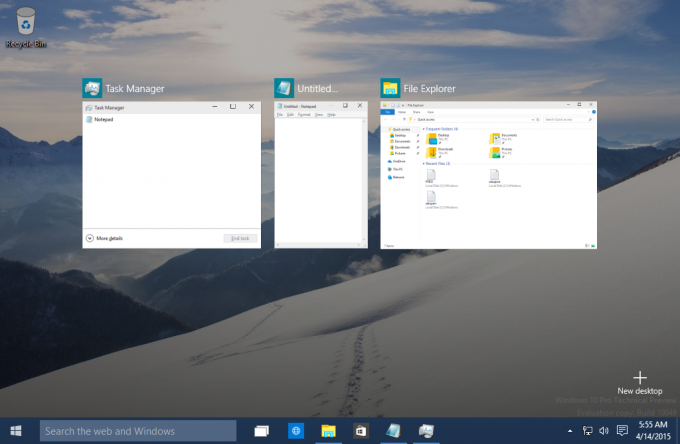 이 변경을 통해 사용자는 원하는 애플리케이션을 빠르게 찾을 수 있습니다. Alt 키를 놓아도 사라지지 않도록 이 UI를 영구적으로 만드는 방법이 있습니다. 다음 문서를 참조하세요. 당신이 알지 못하는 Windows 10의 Alt + Tab 대화 상자의 두 가지 비밀.
이 변경을 통해 사용자는 원하는 애플리케이션을 빠르게 찾을 수 있습니다. Alt 키를 놓아도 사라지지 않도록 이 UI를 영구적으로 만드는 방법이 있습니다. 다음 문서를 참조하세요. 당신이 알지 못하는 Windows 10의 Alt + Tab 대화 상자의 두 가지 비밀.
Alt+Tab 대화 상자의 또 다른 비밀은 현재 선택한 앱이나 창을 직접 닫는 기능입니다.

다음은 수행할 수 있는 방법입니다.
Windows 10의 Alt+Tab 대화 상자에서 앱을 닫으려면,
- 눌러 Alt + 탭 단축키를 함께 사용하십시오. 잡아 Alt 탭.
- 이제 탭 닫으려는 앱을 선택할 때까지 키를 누릅니다.
- 눌러 델 키를 눌러 현재 선택한 앱을 닫습니다.
- 이제 Tab 키를 눌러 다른 앱으로 전환하고 델 키를 닫습니다.
완료되었습니다.
다음 비디오를 참조하십시오.
팁: 할 수 있습니다 YouTube 채널 구독.
따라서 Alt+Tab을 사용하는 동안 Delete 키를 누르면 초점이 맞춰진 창이 닫힙니다. 이렇게 하면 Alt+Tab 대화 상자에서 직접 여러 앱을 닫을 수 있습니다. 덕분에 젠!
Alt+Tab 대화 상자의 비밀에 대해 자세히 알아보려면 다음 문서를 확인하세요.
- 당신이 알지 못하는 Windows 10의 Alt + Tab 대화 상자의 두 가지 비밀
- Windows 10에서 Alt+Tab 투명도 변경
- Windows 10에서 Alt+Tab으로 열린 창 숨기기
- Windows 10에서 이전 Alt 탭 대화 상자를 얻는 방법
- Windows 10 Alt+Tab에서 현재 바탕 화면의 창만 표시하는 방법
또한 다음 기사를 읽는 데 관심이 있을 수 있습니다.
- Windows 10에서 타임라인을 활성화하고 사용하는 방법
- Windows 10에서 타임라인 제안을 비활성화하는 방법
- Windows 10의 타임라인에서 활동을 제거하는 방법
- Windows 10에서 타임라인을 비활성화하는 방법
- 그룹 정책을 사용하여 Windows 10에서 타임라인 비활성화
