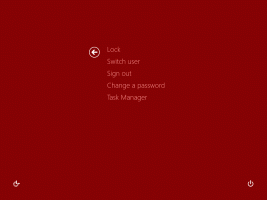Windows 10에서 실행을 작업 표시줄 또는 시작 메뉴에 고정하는 방법
Windows 7의 좋은 이전 시작 메뉴와 달리 Windows 10의 시작 메뉴에는 실행 명령을 추가할 수 있는 쉬운 옵션이 제공되지 않습니다. 많은 사용자는 실행 대화 상자를 열기 위해 클릭 가능한 항목을 선호합니다. 개인적으로 사랑하고 항상 사용하는 Win + R 키보드 단축키, 그러나 Windows 10 시작 메뉴의 실행 항목을 정말로 그리워하는 마우스 및 터치패드 사용자를 위해 Windows 7의 실행 명령과 유사한 것을 얻을 수 있는 매우 간단한 방법이 있습니다.
작업 표시줄이나 시작 화면에 "실행"을 고정하려면 아래의 간단한 지침을 따라야 합니다.
- 바탕 화면의 빈 영역을 마우스 오른쪽 버튼으로 클릭하고 신규 -> 바로가기 컨텍스트 메뉴 항목을 클릭하여 바로 가기 만들기 마법사를 엽니다.

- 마법사의 위치 텍스트 상자에 다음을 입력합니다.
탐색기 셸{2559a1f3-21d7-11d4-bdaf-00c04f60b9f0}
- 다음을 클릭하고 마법사의 단계를 완료하여 새 바로 가기 생성을 마칩니다. 기본 설정에 따라 이름과 아이콘을 지정하십시오.
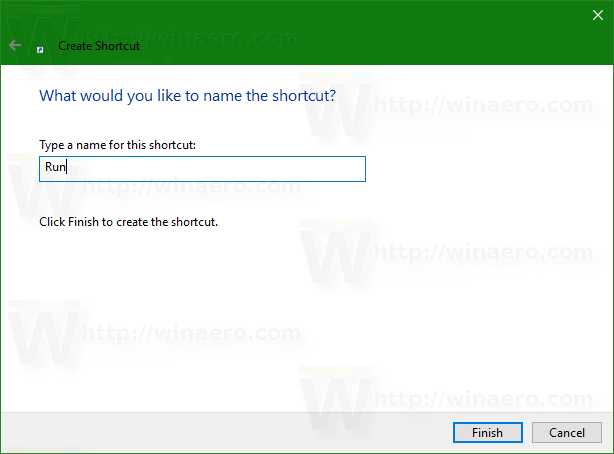

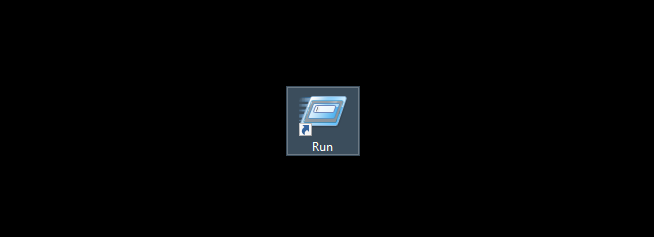
- 이제 바로 가기를 마우스 오른쪽 버튼으로 클릭하고 "작업 표시줄에 고정" 또는 "시작에 고정"을 선택합니다. 실행 항목이 적절한 위치에 고정됩니다.



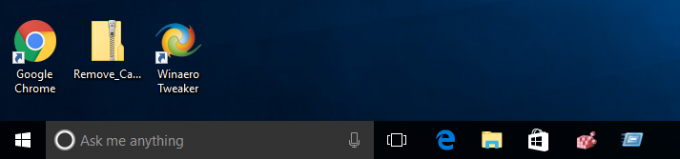
이 트릭은 "Shell Folder"라는 표준 Windows 기능을 사용하여 필요한 항목을 직접 엽니다. 셸 폴더는 특수 가상 폴더 또는 가상 애플릿을 구현하는 ActiveX 개체입니다. 어떤 경우에는 하드 드라이브의 물리적 폴더 또는 "바탕 화면 표시" 또는 Alt+Tab 스위처와 같은 특수 OS 기능에 대한 액세스를 제공합니다. "실행" 대화 상자에서 shell{GUID} 명령을 통해 활성 개체에 액세스할 수 있습니다. GUID의 전체 목록은 다음을 참조하십시오. Windows 10에서 가장 포괄적인 셸 위치 목록.