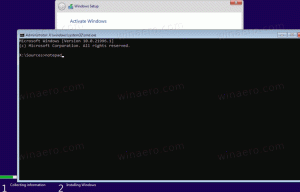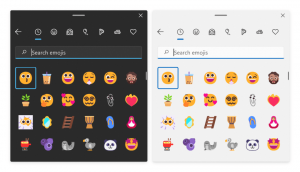보내기 메뉴에 빠른 실행을 추가하여 새 바로 가기를 더 빠르게 생성
오랜 기간 Windows 사용자라면 고정된 작업 표시줄 바로 가기 대신 작업 표시줄에 있는 빠른 실행 도구 모음을 사용하는 것이 더 편할 수 있습니다. 빠른 실행은 더 작고(훨씬 적은 공간을 차지함) 여러 행을 허용하며 일단 활성화되면 실행 중인 프로그램이 항상 오른쪽에 나타납니다. 일반 Winaero 블로그 독자는 내가 여러 번 다루었기 때문에 최신 버전의 Windows에서 좋은 이전 빠른 실행 도구 모음을 다시 가져오는 방법을 이미 알고 있을 것입니다. 오늘은 빠른 실행 도구 모음에 새 바로 가기를 빠르게 추가하는 방법인 시간을 절약할 수 있는 팁을 공유하고자 합니다.
광고
빠른 실행에 익숙하지 않거나 켜는 방법을 모르는 경우 먼저 다음 문서를 읽는 것이 좋습니다.
- Windows 10에서 빠른 실행을 활성화하는 방법
- Windows 8.1에서 빠른 실행을 활성화하는 방법
기본적으로 빠른 실행 도구 모음에 새 바로 가기를 추가하려면 해당 바로 가기를 도구 모음으로 끌어야 합니다. 또는 다음과 같이 할 수 있습니다.
- 작업 표시줄의 빈 영역을 마우스 오른쪽 버튼으로 클릭하고 작업 표시줄이 잠겨 있는 경우 잠금을 해제합니다.
- 빠른 실행 도구 모음 내부의 빈 공간을 마우스 오른쪽 버튼으로 클릭합니다.
- 상황에 맞는 메뉴에서 "폴더 열기" 항목을 선택합니다.

- 새 파일 탐색기 창이 나타납니다. 열려 있는 폴더에 새 바로 가기를 붙여넣거나 만들 수 있습니다.
 이러한 모든 바로 가기는 빠른 실행에 나타납니다.
이러한 모든 바로 가기는 빠른 실행에 나타납니다.
이러한 모든 방법에는 너무 많은 단계가 포함됩니다. 빠른 실행에 새 바로 가기를 추가하는 더 빠른 방법이 있습니다.
- 누르다 이기다 + NS 키보드에서 키를 함께 눌러 실행 대화 상자를 엽니다. 보다 Win 키가 있는 모든 Windows 키보드 단축키의 전체 목록.
- 실행 상자에 다음 텍스트를 입력합니다.
쉘: SendTo

위의 텍스트는 쉘 명령입니다. 자세한 내용은 다음 문서를 읽어보세요. Windows 10의 셸 명령 목록. - 한번 치면 입력하다 실행 대화 상자에서 키를 누르면 파일 탐색기에서 "보내기" 폴더가 열립니다.
 거기에서 새 바로 가기를 만들어야 합니다.
거기에서 새 바로 가기를 만들어야 합니다. - 열려 있는 보내기 폴더의 빈 공간을 마우스 오른쪽 버튼으로 클릭하고 컨텍스트 메뉴에서 새로 만들기 - 바로 가기를 선택합니다. 다음 텍스트를 바로 가기 대상으로 사용하십시오.
%UserProfile%\AppData\Roaming\Microsoft\Internet Explorer\빠른 실행
다음 스크린샷을 참조하세요.

- 바로가기 이름은 그대로 둡니다. 이름은 빠른 실행으로 지정됩니다.

- 이제 방금 만든 바로 가기에 대한 멋진 아이콘을 설정하십시오. 다음 파일에서 선택할 수 있습니다.
c:\windows\system32\shell32.dll
c:\windows\system32\imageres.dll
이제 마우스 오른쪽 버튼을 클릭하여 빠른 실행에 대한 새 바로 가기를 추가할 수 있습니다! 예를 들어 바탕 화면의 일부 아이콘을 마우스 오른쪽 버튼으로 클릭하고 보내기 -> 빠른 실행을 선택합니다. 빠른 실행에 즉시 추가됩니다. 보다:
 이것은 매우 유용합니다. 완료되었습니다.
이것은 매우 유용합니다. 완료되었습니다.
Windows 10 사용자 참고 사항: 빠른 실행의 "창 간 전환" 바로 가기가 더 이상 작동하지 않습니다. 새로운 가상 데스크톱/작업 보기 기능으로 인해 손상되었으며 수정할 수 없습니다. 안전하게 삭제할 수 있습니다. Windows 10의 작업 표시줄에 고정된 작업 보기 아이콘은 대체 아이콘입니다.