Windows 10의 태블릿 모드에서 작업 표시줄의 앱 아이콘 활성화
태블릿 모드는 Windows 10의 특수한 터치스크린 지향 모드입니다. 활성화하면 시작 메뉴의 동작이 변경되고 전체 화면 시작 환경으로 바뀝니다. 유니버설 앱은 전체 화면으로 열리며 데스크톱 앱은 태블릿 모드에서 최대로 열립니다. 기본적으로 운영 체제는 태블릿 모드에 있을 때 작업 표시줄에 앱 아이콘을 표시하지 않습니다. 작업 표시줄 아이콘을 보이게 하는 방법은 다음과 같습니다.
광고
와 함께 태블릿 모드 활성화되면 Windows 10은 휴대용 태블릿 또는 분리형 2-in-1 PC와 함께 사용하기에 더 적합해집니다. 마우스와 물리적 키보드가 없으므로 터치 UI가 중심이 되며 Universal 앱, 가상 터치 키보드 및 가상 터치패드가 더 활성화됩니다. 데스크탑도 더 이상 사용할 수 없으며 대신 큰 타일이 있는 전체 화면 시작 사용자 인터페이스로 돌아갑니다. 이러한 변경으로 인해 작업 표시줄에 실행 중인 앱 아이콘이 표시되지 않으므로 시작 또는 작업 보기 앱 사이를 전환합니다. 그러나 Windows 10에서 태블릿 모드에 있는 동안 작업 표시줄에서 앱 아이콘을 활성화하는 방법이 있습니다.
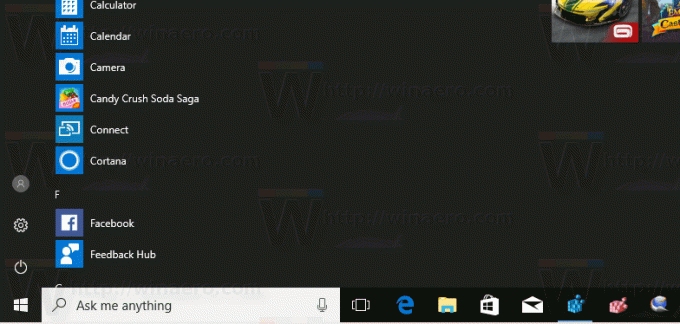
Windows 10의 태블릿 모드에서 작업 표시줄의 앱 아이콘을 활성화하려면, 다음을 수행합니다.
이미 태블릿 모드에 있는 경우 작업 표시줄을 마우스 오른쪽 버튼으로 클릭하거나 길게 누릅니다. 컨텍스트 메뉴가 나타납니다(스크린샷 참조).
거기에서 항목을 선택 앱 아이콘 표시.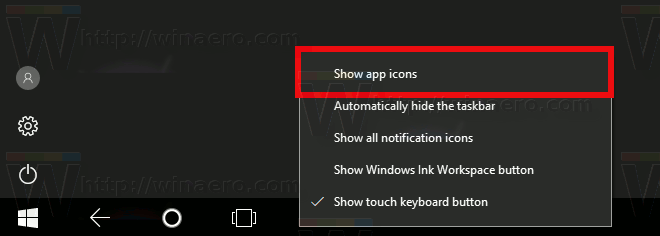
설정에서도 동일하게 수행할 수 있습니다.
- 설정 열기.
- 시스템 - 태블릿 모드로 이동합니다.
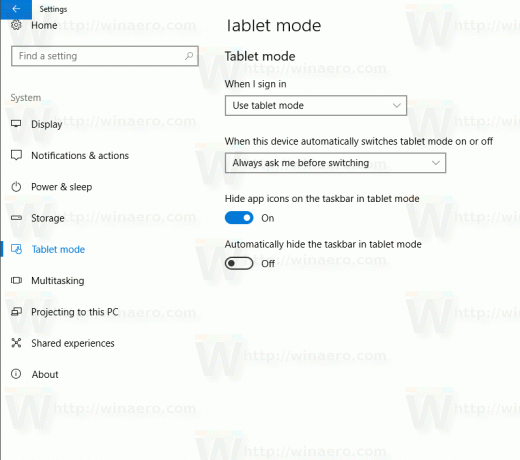
- 오른쪽에서 옵션을 끕니다. 태블릿 모드에서 작업 표시줄의 앱 아이콘 숨기기.
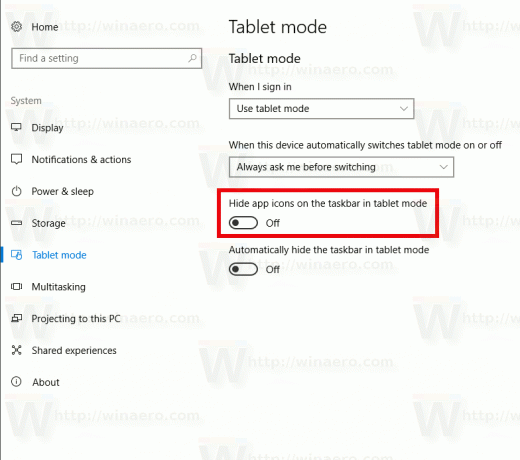
또는 레지스트리 조정으로 이 옵션을 변경할 수 있습니다.
- 레지스트리 편집기 열기(방법을 참조하십시오).
- 다음 레지스트리 키로 이동합니다.
HKEY_CURRENT_USER\SOFTWARE\Microsoft\Windows\CurrentVersion\Explorer\Advanced
- 오른쪽에서 TaskbarAppsVisibleInTabletMode라는 32비트 DWORD 값을 만들거나 수정합니다. 태블릿 모드에서 작업 표시줄의 앱 아이콘을 활성화하려면 1로 설정합니다.
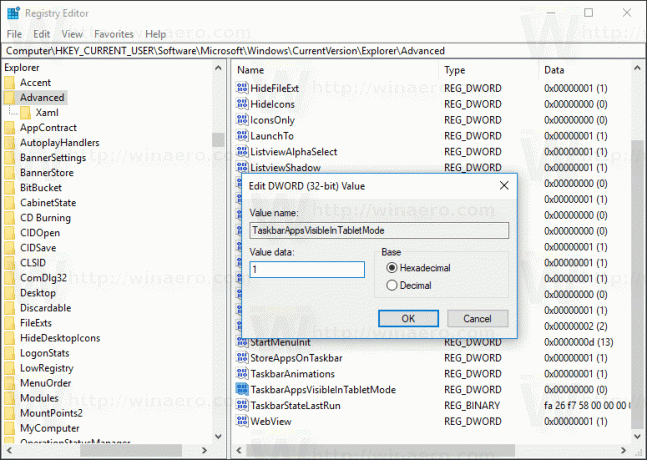
- 변경 사항을 적용하려면 다음을 수행해야 합니다. 로그아웃 사용자 계정에 로그인합니다.
이 변경 사항은 사용자 계정에만 적용됩니다. 다른 사용자는 이 조정의 영향을 받지 않습니다.
그게 다야

