새로운 정보: Firefox의 구성 페이지 및 추가 기능 관리자
Firefox 67은 인기 있는 브라우저의 차기 버전입니다. 현재 Nightly 채널에서 사용할 수 있습니다. 업데이트된 내용: 구성 페이지 및 추가 기능 관리자를 위한 개선된 사용자 인터페이스가 있습니다. 무엇이 바뀌었는지 봅시다.
광고
인기 있는 브라우저의 Nightly 스트림에 두 가지 새로운 기능이 추가되었습니다. 첫 번째는 새로운 about: 구성 페이지입니다.

새 페이지는 웹 기술을 기반으로 구축된 반면 이전 페이지는 Mozilla가 점차 사용하지 않는 고전적인 XUL 기술을 사용하여 생성되었습니다.
새 페이지가 공백으로 열리고 포커스가 검색 표시줄로 이동합니다. 값 목록을 보려면 모두 보이기 단추.

새 페이지의 행이 더 높아서 덜 컴팩트하고 터치하기 쉽습니다.
페이지의 동작도 변경되었습니다. 기억하시겠지만 클래식 구성 페이지에서 값을 수정하려면 두 번 클릭해야 했습니다. 이것은 더 이상 가능하지 않습니다. 매개변수를 변경하려면 값 데이터 열 옆에 있는 토글/재설정 버튼을 사용해야 합니다.
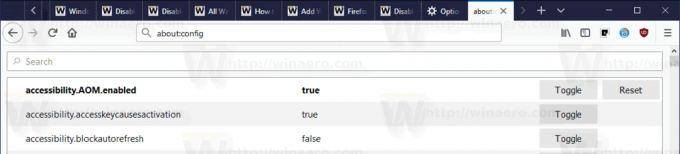
에 따라 개발자에게 새 페이지는 다음과 같은 개선 사항을 제공합니다.
* 환경 설정 편집을 위한 보이는 버튼이 있습니다.
* 문자열 값은 여러 줄 텍스트로 전체 표시됩니다.
* 페이지에서 찾기는 이름과 값 모두에 대해 작동합니다.
* 트리플 클릭은 기본 설정 이름이나 값을 빠르게 선택합니다.
* 텍스트 선택은 여러 환경 설정에서 작동합니다.
* 컨텍스트 메뉴는 일반 웹페이지와 동일
- 클립보드에 복사
- 선택한 링크 열기
- 선호하는 엔진으로 검색
* 검색 결과에 더 이상 가짜 값 일치 항목이 포함되지 않습니다.
* 탭이 고정된 상태에서 브라우저 닫기 및 다시 열기
검색어를 보존합니다
새 페이지는 진행중인 작업입니다. 현재 클래식 페이지의 일부 기능이 부족합니다. 매개변수 목록 정렬을 허용하지 않습니다. 브라우저의 안정적인 분기에 도달하기 전에 새로운 about: config 페이지가 더 많이 변경될 것으로 예상할 수 있습니다.
부가 기능 관리자 변경 사항
about: config 외에도 Firefox 67에는 새로운 추가 기능 관리자 기능이 있습니다. 또한 XUL에서 HTML로 다시 작성되었습니다. 이 글을 쓰는 시점에서 새 사용자 인터페이스의 미리 보기 버전은 이미 Nightly 버전의 브라우저에서 사용할 수 있습니다. 그러나 기본적으로 비활성화되어 있으며 특별한 about: config 옵션을 통해 수동으로 활성화해야 합니다. extension.htmlaboutaddons.enable, 로 설정해야 합니다. 진실.
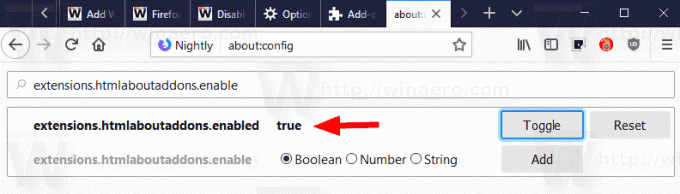
현재 UI는 전작과 크게 다르지 않습니다.
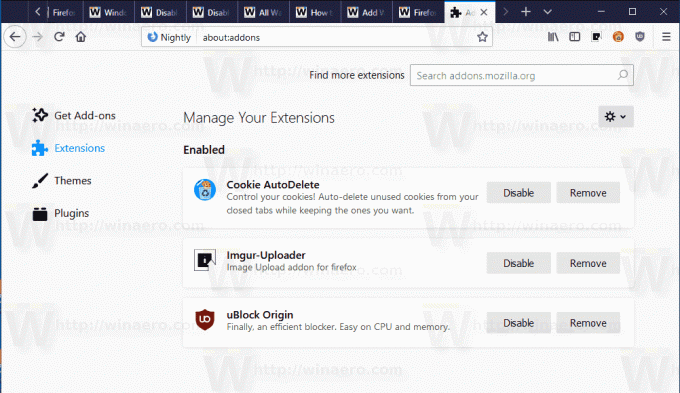
다음 스크린샷은 Mozilla가 작업 중인 것을 보여줍니다. 개발이 끝나면 이와 같은 것을 얻어야 합니다.





페이지를 더 작게 보이게 하기 위해 해당 작업 버튼이 메뉴로 이동됩니다. 클릭하면 고급 옵션 메뉴 항목은 세부 정보, 기본 설정 및 권한의 세 가지 탭이 있는 새 페이지를 엽니다. 이 세 개의 탭에는 일반 설정과 함께 추가 기능에 대한 모든 정보가 포함되어 있습니다. 얼핏 보기에는 애드온의 개별 옵션을 여는 방법이 명확하지 않습니다. 또한 비활성화된 추가 기능은 전용 섹션에 표시됩니다.
이미지 크레딧: 쇠렌 헨츠셸


