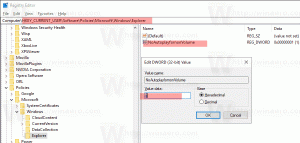Windows 10에서 Bluetooth 작업 표시줄 아이콘을 추가하거나 제거하는 방법
이 기사에서는 Windows 10의 작업 표시줄에서 Bluetooth 아이콘을 추가하거나 제거하는 다양한 방법을 검토합니다. 장치가 Bluetooth와 함께 제공되는 경우 알림 영역(시스템 트레이)에 특수 아이콘이 나타납니다. 시스템 트레이를 덜 복잡하게 유지하기 위해 숨기거나 Bluetooth 옵션을 자주 사용하는 경우 기능에 더 빨리 액세스하기 위해 추가할 수 있습니다.
광고
장치에 Bluetooth 모듈이 포함된 경우 다양한 무선 주변 장치와 함께 사용할 수 있습니다. 노트북이나 태블릿을 휴대폰, 무선 키보드, 마우스, 헤드셋 및 기타 태블릿 및 노트북과 같은 다양한 장치와 페어링할 수 있습니다.
Bluetooth 하드웨어는 장치의 마더보드에 내장되거나 장치 내부에 내부 모듈로 설치될 수 있습니다. 블루투스 송신기는 USB 포트에 연결할 수 있는 외부 장치로 존재합니다.
Windows 10에서는 설정, Bluetooth 애플릿 및 레지스트리 조정을 포함한 세 가지 방법을 사용하여 Bluetooth 아이콘을 추가하거나 제거할 수 있습니다.
Windows 10에서 Bluetooth 작업 표시줄 아이콘을 제거하는 방법
- 알림 영역에서 Bluetooth 아이콘을 마우스 오른쪽 버튼으로 클릭합니다.

- 딸깍 하는 소리 제거하다 컨텍스트 메뉴에서.

참고: 아이콘이 보이지 않으면 위쪽 화살표 버튼을 클릭하여 Bluetooth 아이콘을 포함한 모든 트레이 아이콘을 보십시오.
Windows 10에서 Bluetooth 작업 표시줄 아이콘 추가 또는 제거
- 설정을 엽니다.
- 장치 - Bluetooth 및 기타 장치로 이동합니다.
- 링크를 클릭 더 많은 블루투스 옵션.

- 에서 블루투스 설정 대화 상자, 옵션 활성화 또는 비활성화 알림 영역에 블루투스 아이콘 표시.

참고: 설정에서 더 많은 Bluetooth 옵션 링크를 찾을 수 없으면 장치에 Bluetooth 지원이 포함되지 않은 것입니다.
레지스트리 조정으로 Bluetooth 작업 표시줄 아이콘 추가 또는 제거
- 열기 레지스트리 편집기 앱.
- 다음 레지스트리 키로 이동하십시오.
HKEY_CURRENT_USER\제어판\블루투스
- 여기에서 32비트 DWORD 값을 설정합니다. 알림 영역 아이콘 Bluetooth 작업 표시줄 아이콘을 추가하려면 1로 설정합니다. 아이콘을 제거하려면 알림 영역 아이콘 값을 0으로 설정하십시오.

참고: 당신이 64비트 Windows 실행 여전히 32비트 DWORD 값을 만들어야 합니다.
팁: 레지스트리 키로 이동하는 방법 보기 한 번의 클릭으로.
그게 다야 관심 기사:
- Windows 10에서 Bluetooth 컨텍스트 메뉴 추가
- Windows 10에서 블루투스를 비활성화하는 방법
- PC가 블루투스 4.0을 지원하는지 확인하는 방법