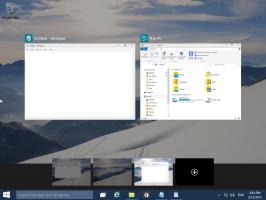바로 가기 키를 사용하여 Windows 알림 영역 트레이 애플릿을 더 빠르게 엽니다.
Windows의 여러 제어판 애플릿 및 기능에는 작업을 수행하는 직접 단축키가 있습니다. 살펴보지 않았다면 Windows 10의 Win 키 단축키 그리고 이전 버전의 Windows, 지금 배워야 합니다. 최근에 Windows 10 빌드 14361은 날짜/시간 트레이 플라이아웃을 직접 여는 단축키를 추가했습니다. 그것은 나에게 아이디어를 주었습니다. 키보드 단축키로 모든 트레이 애플릿을 열려고 하지 않겠습니까?
광고
Windows 작업 표시줄은 다음을 사용하는 앱의 작동 버튼을 지원합니다. 이기다 키 + 숫자. 다음을 사용하여 작업 표시줄에 숫자를 표시하면 이 작업을 더 쉽게 수행할 수 있습니다. 7+ 작업 표시줄 번호 언제 이기다 키가 눌려져 있습니다. 작업 표시줄의 점프 목록은 다음으로 열 수도 있습니다. 이기다 + Alt + 1.. 0. 알림 영역의 경우 다음을 누를 수 있습니다. 이기다 + NS 그런 다음 오른쪽 화살표 키를 사용하여 원하는 트레이 아이콘을 엽니다. 그러나 네트워크, 전원, 볼륨과 같은 표준 애플릿에 대한 직접적인 단축키는 없습니다. 그래서 AutoHotkey를 사용하여 만들었습니다.
고급 Win 키
내가 컴파일한 다음 AutoHotkey EXE 스크립트를 다운로드하고 설치 프로그램을 실행합니다.
고급 Win Keys 스크립트 다운로드
시작한 후에는 다음과 같은 직접 키보드 단축키를 사용할 수 있습니다.
이기다 + N 네트워크 창 열기(Windows 7 및 Windows 8에서만)
이기다 + V 볼륨(클래식)을 열려면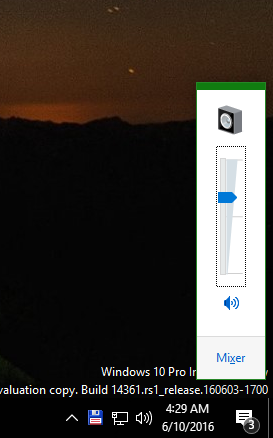
이기다 + 와이 전원 계획을 빠르게 전환하고, 디스플레이 밝기를 조정하거나, 배터리 잔량을 확인할 수 있는 Windows 모바일 센터를 열려면
또한 이 핫키 스크립트를 사용하지 않고도 이미 다음을 사용할 수 있습니다.
이기다 + NS 관리 센터 열기(Windows 10만 해당)
이기다 + 우주 입력 언어 전환(Windows 8, 8.1 및 Windows 10)
왼쪽 Alt
이기다 + 우주 바탕 화면에서 엿보기(Windows 7에서)
이기다 + , (쉼표) 바탕 화면에서 엿보기(Windows 8 및 Windows 10)
이제 키보드 단축키를 사용하여 거의 모든 표준 Windows 알림 영역(시스템 트레이) 아이콘을 빠르게 조작할 수 있습니다.