라이브러리에 UNC 네트워크 폴더 경로 및 공유를 포함하는 방법
라이브러리가 Windows 7에 도입된 이후로 네트워크의 폴더를 라이브러리에 포함할 수 없습니다. 네트워크 위치를 포함하려고 하면 Explorer에서 해당 위치를 차단하고 "이 네트워크 위치가 인덱싱되지 않았기 때문에 포함할 수 없습니다." 그러면 네트워크 폴더 경로를 어떻게 도서관? 알아 보려면 계속 읽으십시오.
광고
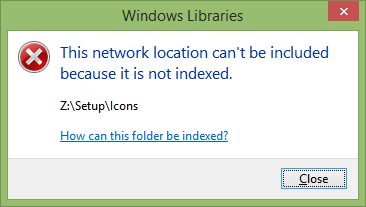
Windows 라이브러리는 Windows Search를 기반으로 합니다. 라이브러리에 포함된 모든 로컬 폴더는 자동으로 인덱싱됩니다. 제어판에서 인덱싱 옵션을 열면 라이브러리에 추가한 모든 로컬 폴더가 인덱싱된 위치 목록 아래에 있는 것을 볼 수 있습니다. 그러나 당신은 ~ 할 수있다 타사 도구를 사용하는 경우 라이브러리에 네트워크 폴더를 포함합니다. 네트워크 위치를 추가하지 못하도록 차단하는 것은 Explorer뿐입니다.
위네로 사서 이를 가능하게 하는 자체 개발 도구 중 하나입니다. Librarian은 실제로 Windows가 제한하는 라이브러리로 더 많은 작업을 수행할 수 있습니다. 내장 라이브러리 아이콘 변경 등. 다음은 라이브러리에 네트워크 위치를 추가하는 방법에 대한 단계별 지침입니다.
- 다운로드 위네로 사서 그리고 그것을 엽니다.
- 귀하의 라이브러리가 여기에 나열됩니다. 네트워크 폴더 경로를 포함할 라이브러리를 마우스 오른쪽 버튼으로 클릭한 다음 '변화...'. "네트워크 미디어" 또는 "네트워크 문서"와 같은 네트워크 폴더에 대해 새 사용자 지정 라이브러리를 만드는 것이 좋습니다.

Winaero Librarian - 무기고에 꼭 있어야 하는 도구 중 하나 - 추가 버튼을 클릭합니다.
- 표시되는 대화 상자에서 UNC(범용 명명 규칙) 스타일의 "폴더:" 텍스트 필드, 즉 \\ComputerName\SharedFolder\Resource에 네트워크 경로를 입력합니다. 예: \\Windows-PC\C#\Docs. 매핑된 네트워크 드라이브 문자가 있더라도 UNC 구문을 사용하고 매핑된 드라이브를 사용하지 마십시오. 그렇지 않으면 작동하지 않습니다.

UNC 경로 "폴더 선택" 버튼을 클릭하면 UNC 경로가 표시되는 결과가 다음과 같아야 합니다.

UNC 구문을 사용하여 Librarian에 폴더 추가 - 확인을 클릭하고 라이브러리안을 닫습니다.
그게 다야! 이제 라이브러리에서 폴더를 사용할 수 있습니다. Windows 8.1에서 시작 화면은 라이브러리에 추가한 이러한 네트워크 위치를 검색할 수 있습니다. Windows 7 SP1에서는 다음 레지스트리 값을 추가해야 합니다.
Windows 레지스트리 편집기 버전 5.00 [HKEY_CURRENT_USER\Software\Microsoft\Windows\CurrentVersion\Explorer\SearchPlatform\Preferences] "EnableSearchingSlowLibrariesInStartMenu"=dword: 00000001
위의 값을 추가한 후에는 로그오프했다가 다시 로그인해야 합니다. 탐색기 다시 시작. 그런 다음 Windows 7 시작 메뉴에서 이러한 네트워크 폴더를 검색할 수 있습니다. 이것은 Windows 8.1 및 Windows 8에서 StartIsBack의 경우에도 작동합니다.
이렇게 했음에도 불구하고 라이브러리 내부의 네트워크 폴더는 로컬 폴더처럼 Windows 검색에 의해 인덱싱되지 않습니다. 실시간으로 검색되기 때문에 검색 시 네트워크 결과가 느릴 수 있습니다.
