Windows 10에서 홈 그룹 컨텍스트 메뉴 추가
Windows 10 바탕 화면에 유용한 홈 그룹 컨텍스트 메뉴를 추가할 수 있습니다. 홈 그룹 옵션을 관리하고, 암호를 보고, 라이브러리를 공유하거나, 연결 및 공유 문제를 해결할 수 있습니다. 방법을 봅시다.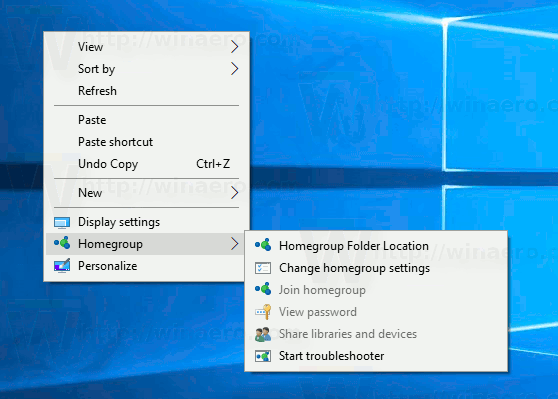
- 홈 그룹 가입
- 홈 그룹 폴더 위치
- 홈 그룹 옵션 변경
- 비밀번호 보기
- 라이브러리 및 장치 공유
- 문제 해결사 시작
이것은 간단한 레지스트리 조정으로 수행할 수 있습니다. 사용자 계정이 관리 권한 진행하기 전에. 메뉴는 컴퓨터의 Windows 10에 등록된 모든 사용자가 사용할 수 있습니다.
Windows 10에서 홈 그룹 컨텍스트 메뉴를 추가하려면, 다음을 수행합니다.
아래 나열된 레지스트리 조정을 적용하십시오. 내용을 메모장에 붙여넣고 *.reg 파일로 저장합니다.
Windows 레지스트리 편집기 버전 5.00 [HKEY_CLASSES_ROOT\DesktopBackground\Shell\HomeGroup] "MuiVerb"="홈 그룹" "위치"="하단" "아이콘"="imageres.dll,-1013" "하위 명령"="" [HKEY_CLASSES_ROOT\DesktopBackground\Shell\HomeGroup\Shell\HomeGroupLocation] "아이콘"="imageres.dll,-1013" "MuiVerb"="홈 그룹 폴더 위치" [HKEY_CLASSES_ROOT\DesktopBackground\Shell\HomeGroup\Shell\HomeGroupLocation\command] @="explorer.exe 셸{B4FB3F98-C1EA-428d-A78A-D1F5659CBA93}" [HKEY_CLASSES_ROOT\DesktopBackground\Shell\HomeGroup\Shell\Windows. 홈그룹가입] "명령 상태 동기화"="" "ExplorerCommandHandler"="{E4D5B02C-82A9-4363-BD02-8BA595200BCF}" "아이콘"="imageres.dll,-1013" [HKEY_CLASSES_ROOT\DesktopBackground\Shell\HomeGroup\Shell\Windows. 홈그룹CPL] "명령 상태 동기화"="" "ExplorerCommandHandler"="{AA2E2C5B-0B0C-4ECC-B32B-3935269E0588}" "아이콘"="imageres.dll,-5364" [HKEY_CLASSES_ROOT\DesktopBackground\Shell\HomeGroup\Shell\Windows. 홈그룹비밀번호] "명령 상태 동기화"="" "ExplorerCommandHandler"="{C98F3822-3658-4D75-8A25-6621665ECD56}" "아이콘"="imageres.dll,-5360" [HKEY_CLASSES_ROOT\DesktopBackground\Shell\HomeGroup\Shell\Windows. 홈그룹공유] "명령 상태 동기화"="" "ExplorerCommandHandler"="{ED8C22CA-7722-464A-A522-7967ABF63C35}" "아이콘"="imageres.dll,-1010" [HKEY_CLASSES_ROOT\DesktopBackground\Shell\HomeGroup\Shell\Windows. 홈 그룹 문제 해결사] "명령 상태 동기화"="" "ExplorerCommandHandler"="{7B90DAE3-4AD0-4F0D-BE80-A26B296C3156}" "아이콘"="imageres.dll,-5365"
메모장에서 Ctrl + S를 누르거나 파일 메뉴에서 파일 - 저장 항목을 실행합니다. 저장 대화 상자가 열립니다. 거기에 따옴표를 포함하여 "HomeGroup.reg"라는 이름을 입력하거나 복사하여 붙여넣습니다.
파일이 *.reg.txt가 아닌 "*.reg" 확장자를 갖도록 하려면 큰따옴표가 중요합니다. 원하는 위치에 파일을 저장할 수 있습니다. 예를 들어 Desktop 폴더에 저장할 수 있습니다.
생성한 파일을 두 번 클릭하고 가져오기 작업을 확인하면 완료됩니다!
시간을 절약하기 위해 바로 사용할 수 있는 레지스트리 파일을 만들었습니다. 여기에서 다운로드할 수 있습니다.
레지스트리 파일 다운로드
실행 취소 조정이 포함되어 있습니다.
시간을 절약하고 대신 Winaero Tweaker를 사용할 수 있습니다. 다음과 같은 기능이 제공됩니다.
여기에서 다운로드할 수 있습니다. Winaero Tweaker 다운로드.
이 상황에 맞는 메뉴에 있는 대부분의 명령은 조정을 사용하거나 상황에 맞는 메뉴 튜너 앱을 사용하여 상황에 맞는 메뉴에 빠르게 추가할 수 있는 일반 리본 명령입니다.
Windows 10의 상황에 맞는 메뉴에 리본 명령을 추가하는 방법을 설명한 이전 기사를 참조하십시오.
Windows 10에서 오른쪽 클릭 메뉴에 리본 명령을 추가하는 방법
즉, 모든 리본 명령은 이 레지스트리 키 아래에 저장됩니다.
HKEY_LOCAL_MACHINE\SOFTWARE\Microsoft\Windows\CurrentVersion\Explorer\CommandStore\shell
원하는 명령을 내보내고 내보낸 *.Reg를 수정하여 파일, 폴더 또는 파일 탐색기에서 볼 수 있는 기타 개체의 상황에 맞는 메뉴에 추가할 수 있습니다.
또는 컨텍스트 메뉴 튜너를 사용할 수 있습니다. 상황에 맞는 메뉴에 리본 명령을 추가할 수 있습니다.
컨텍스트 메뉴 튜너 다운로드
홈 그룹 폴더 위치 상황에 맞는 메뉴 항목은 특별한 "쉘" 명령입니다. Windows 10에는 "실행" 대화 상자에서 셸{GUID} 명령을 통해 액세스할 수 있는 셸 위치가 많이 있습니다. "셸 폴더"라고도 합니다. 셸 폴더는 특수 가상 폴더 또는 가상 애플릿을 구현하는 ActiveX 개체입니다. 어떤 경우에는 하드 드라이브의 물리적 폴더 또는 "모든 Windows 최소화" 또는 Alt+Tab 전환기와 같은 특수 OS 기능에 대한 액세스를 제공합니다. 자세한 내용은 다음 문서를 참조하세요.
Windows 10 1주년 업데이트의 CLSID(GUID) 셸 위치 목록
그게 다야


