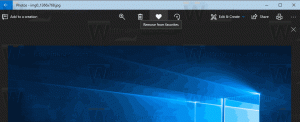Windows 10에서 사용 가능한 네트워크 표시 바로 가기 만들기
Windows 10에는 PC가 연결할 수 있는 사용 가능한 Wi-Fi 네트워크 목록을 보여주는 특별한 네트워크 플라이아웃이 있습니다. 또한 현재 연결되어 있는 네트워크를 보여줍니다. 네트워크 플라이아웃을 사용하여 네트워크 및 인터넷 설정을 열거나 Wi-Fi, 모바일 핫스팟 및 비행기 모드를 활성화 또는 비활성화할 수 있습니다. 이 문서에서는 이 플라이아웃을 여는 바로 가기를 만듭니다.

독자 "Refael Ackermann"은 한 번의 클릭으로 사용 가능한 네트워크 표시 플라이아웃을 직접 여는 바로 가기를 만드는 방법을 물었습니다. 어떻게 할 수 있는지 봅시다.
Windows 10은 다양한 설정 페이지를 직접 열 수 있는 특수 명령을 제공합니다. 이에 대한 자세한 내용은 다음 문서를 참조하십시오.
- Windows 10 Anniversary Update에서 직접 다양한 설정 페이지 열기
- Windows 10에서 다양한 설정 페이지를 직접 여는 방법
적절한 명령을 사용하여 WiFi 설정 페이지 바로 가기를 만들 수 있습니다.
NS Windows 10에서 사용 가능한 네트워크 표시 바로 가기 만들기, 다음을 수행합니다.
바탕 화면의 빈 공간을 마우스 오른쪽 버튼으로 클릭합니다. 컨텍스트 메뉴에서 새로 만들기 - 바로 가기를 선택합니다(스크린샷 참조).

바로 가기 대상 상자에 다음을 입력하거나 복사하여 붙여넣습니다.
explorer.exe ms-availablenetworks:

따옴표 없이 "Available Networks" 줄을 바로 가기 이름으로 사용합니다. 실제로 원하는 이름을 사용할 수 있습니다. 완료되면 마침 버튼을 클릭합니다.

이제 생성한 바로 가기를 마우스 오른쪽 버튼으로 클릭하고 속성을 선택합니다.

바로 가기 탭에서 아이콘 변경 버튼을 클릭합니다.
에서 새 아이콘을 지정합니다. %SystemRoot%\System32\taskbarcpl.dll 파일.
다음 스크린샷을 참조하세요.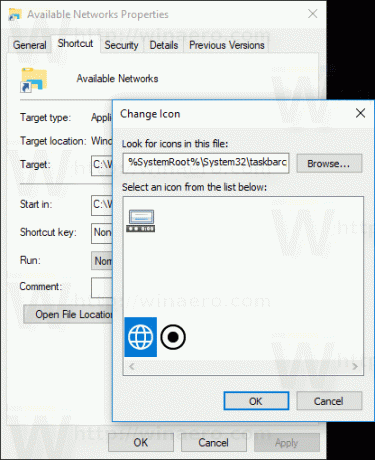
확인을 클릭하여 아이콘을 적용한 다음 확인을 클릭하여 바로 가기 속성 대화 상자 창을 닫습니다.
생성한 바로 가기를 두 번 클릭하면 사용 가능한 네트워크 창이 열립니다.
그게 다야