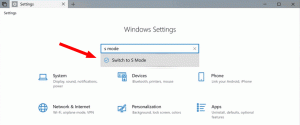Windows 10에서 이전 버전의 파일을 복원하는 방법
이 기사에서는 Windows 10 기능을 사용하여 이전 버전의 파일을 복원하는 방법을 알아봅니다. 이를 통해 사용자는 시간이 지남에 따라 수정된 파일 또는 폴더의 이전 버전에 액세스할 수 있습니다.
광고
Windows 10에서 이 기능은 섀도 복사본 서비스를 활용하여 사용자가 요청할 때 이전 버전을 가져옵니다. 언제 시스템 복원 활성화되어 있으면 파일의 이전 버전에 대한 소스로도 사용할 수 있습니다. 또한 OS는 Windows 7에 처음 도입된 내장 백업 솔루션인 파일 히스토리 또는 Windows 백업을 활용할 수 있습니다.
이전 버전 복원 기능은 중요한 파일이나 폴더를 실수로 삭제했거나 해당 내용을 바이러스로 덮어쓸 때 유용한 도구입니다. 데이터의 신뢰성을 높이고 타사 도구를 사용하여 데이터를 복원하는 데 소비하는 시간을 절약할 수 있습니다.
Windows 10에서 파일의 이전 버전을 복원하려면, 다음을 수행합니다.
- 파일 탐색기 열기.
- 복원하려는 이전 버전이 있는 파일 또는 폴더로 이동합니다. 이 기사에서는 C:\Users\Winaero\Desktop에 있는 데스크탑 폴더에서 작업할 것입니다.

- 폴더를 마우스 오른쪽 버튼으로 클릭하고 상황에 맞는 메뉴에서 이전 버전을 선택합니다.
 또는 항목의 속성을 열고 이전 버전 탭으로 이동할 수 있습니다. 팁: 참조 파일 속성 창을 빠르게 여는 방법.
또는 항목의 속성을 열고 이전 버전 탭으로 이동할 수 있습니다. 팁: 참조 파일 속성 창을 빠르게 여는 방법.
- "파일 버전" 목록에서 복원하려는 버전을 선택합니다. "열기" 버튼을 클릭하시면 내용을 확인하실 수 있습니다.


- 이전 버전을 빠르게 복원하려면 복원 버튼을 클릭하십시오. 동일한 위치에 기존 파일 버전이 있는 경우 덮어쓸지 묻는 메시지가 표시됩니다.


그게 다야
참고: 사용 중인 경우 파일 히스토리, 이전 버전 탭에서 적절한 파일 히스토리 항목을 바로 열 수 있습니다. 열기 버튼의 드롭다운 목록을 확인하십시오(사용 가능한 경우). 파일 및 폴더의 이전 버전에 대한 액세스를 제공하기 위해 현재 Windows 10이 사용 중인 소스를 제공합니다.