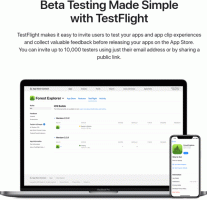Windows 10의 빠른 액세스에 폴더 또는 위치 고정
권장: Windows 문제를 해결하고 시스템 성능을 최적화하려면 여기를 클릭하십시오.
이 기사에서는 Windows 10의 빠른 액세스 폴더에 원하는 위치를 추가하는 방법을 설명합니다. 원하는 폴더, 디스크 드라이브 또는 이 PC를 고정할 수 있습니다. Windows 10에서 업데이트된 파일 탐색기 앱 덕분에 이제 매우 간단하고 가능합니다. 어떻게 할 수 있는지 보겠습니다.
NS 원하는 위치를 Windows 10의 빠른 액세스에 고정, 다음을 수행해야 합니다.
- 빠른 액세스를 열고 계속 열어 둡니다.
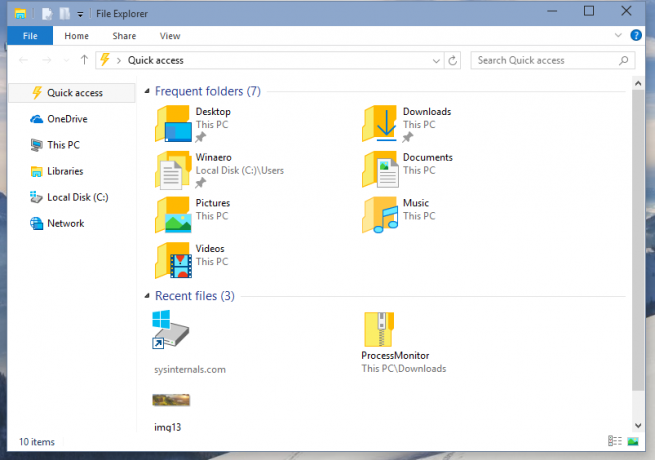
- 홈 위치에 추가하려는 원하는 폴더가 포함된 다른 파일 탐색기 창을 엽니다.
- 폴더를 빠른 액세스 위치로 드래그하면 즉시 고정됩니다.
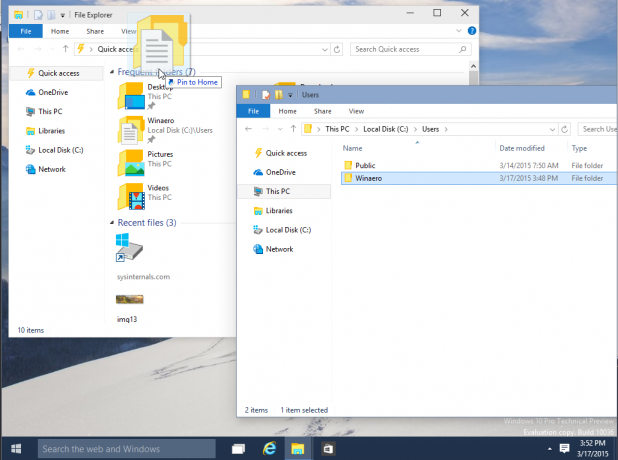
또는 적절한 폴더를 마우스 오른쪽 버튼으로 클릭하고 선택할 수 있습니다. 빠른 액세스에 고정 컨텍스트 메뉴에서.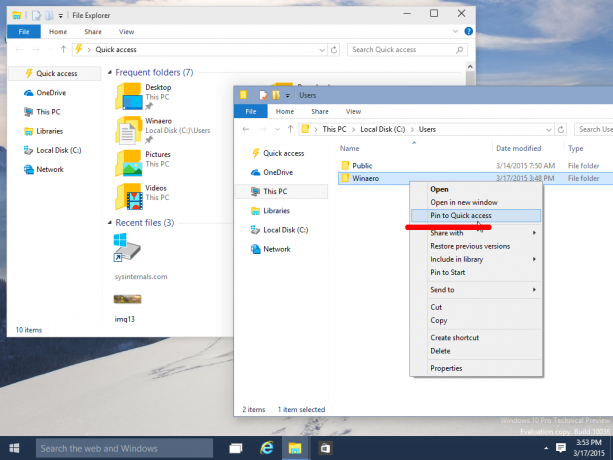
고정된 폴더의 고정을 해제하려면 해당 폴더를 마우스 오른쪽 버튼으로 클릭하고 빠른 액세스에서 고정 해제 컨텍스트 메뉴에서:
그게 다야 다음을 고정할 수 있습니다.
- 모든 폴더
- 디스크 드라이브
- 이 PC
- 모든 제어판 항목
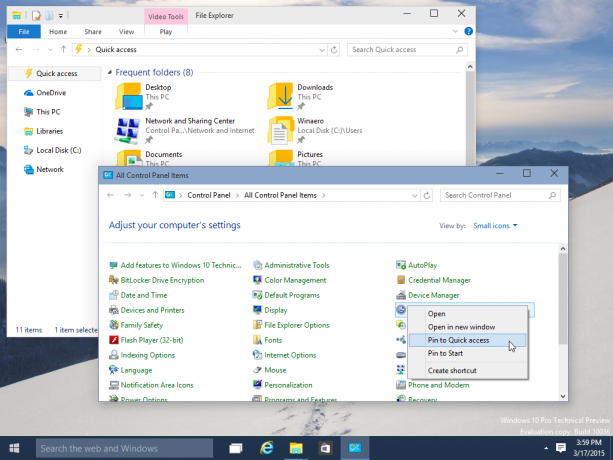
이러한 모든 개체는 빠른 액세스 폴더에 고정할 수 있습니다. 의견에서 빠른 액세스 기능에 대한 의견을 말할 수 있습니다.
권장: Windows 문제를 해결하고 시스템 성능을 최적화하려면 여기를 클릭하십시오.