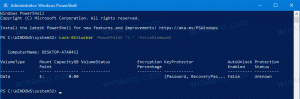Windows 10에서 창의 수직 최대화를 비활성화하는 방법
Windows 7에 등장한 Aero Snap 기능을 사용하면 열려 있는 창을 쉽게 관리할 수 있습니다. 여러 기능이 있으며 그 중 하나는 창의 상단 가장자리를 두 번 클릭하여 열린 창을 세로로 최대화하는 기능입니다. 이 동작은 Windows 10 및 Windows 8에도 존재합니다. Windows에서는 접근성 센터를 통해 Aero Snap을 완전히 끌 수 있지만 미세 조정은 제공하지 않습니다. Aero Snap을 끄면 상단으로 드래그하여 최대화, 최대화에서 최대화로 복원, 가장자리로 드래그하여 스냅 및 이 수직 최대화 기능이 비활성화됩니다. 이 기능은 모두 또는 없음 스위치입니다. Aero Snap을 켜진 상태로 유지하되 창의 수직 최대화만 비활성화하려는 경우 이 기사에서 어떻게 할 수 있는지 알아보겠습니다.
광고
창을 세로로 최대화하려고 시도한 적이 없다면 다음과 같이 테스트할 수 있습니다.
- 아무 창이나 엽니다. NS 파일 탐색기 창이 적합합니다. 이미 최대화되어 있지 않은지 확인하십시오.
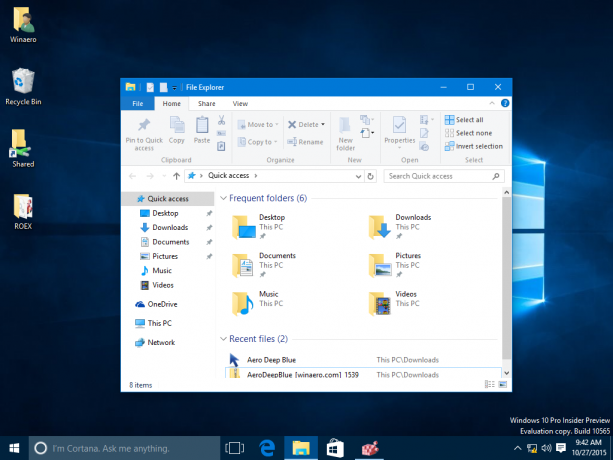
- 점이 양방향 화살표로 바뀌는 상단 가장자리를 두 번 클릭하여 수직으로 최대화합니다. 결과는 다음과 같습니다.
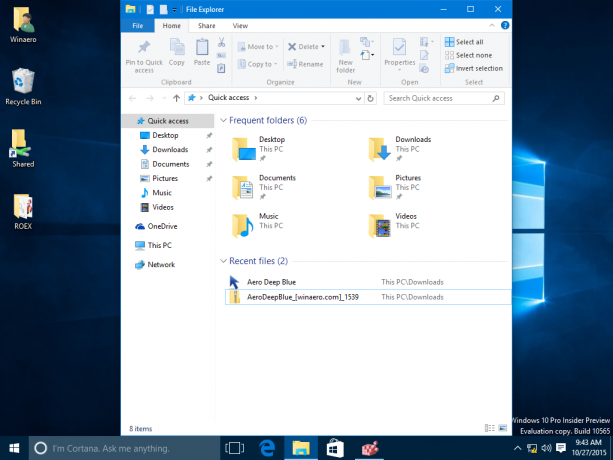
옵션 1: 간단한 레지스트리 조정 사용
Windows 10에서 창의 수직 최대화를 비활성화하려면 아래 지침을 따라야 합니다.
- 레지스트리 편집기 열기.
- 다음 레지스트리 키로 이동합니다.
HKEY_CURRENT_USER\제어판\데스크탑
팁: 할 수 있습니다 한 번의 클릭으로 원하는 레지스트리 키에 액세스.
- 이름이 지정된 문자열 값을 수정합니다. 스냅사이징. 기본적으로 값 데이터는 1입니다. 아래와 같이 0으로 설정해야 합니다.

- Windows 10 계정에서 로그아웃하고 다시 로그인 변경 사항이 적용됩니다. Explorer를 다시 시작하는 것만으로는 충분하지 않습니다.
이제 창의 상단 가장자리를 두 번 클릭하면 세로로 최대화되지 않습니다! 최대화되지 않은 창을 위쪽 가장자리로 드래그하여 완전히 최대화하거나 왼쪽 및 오른쪽 가장자리로 끌어서 스냅할 수 있습니다! 제목 표시줄을 두 번 클릭하여 완전히 최대화할 수도 있습니다. 기본 동작을 복원하려면 언급된
스냅사이징 문자열 값을 1로 되돌리고 Windows 세션에 다시 로그인하십시오.옵션 2: Winaero Tweaker 사용
와 함께 위네로 트위커 0.3.2.2에서는 그래픽 인터페이스를 사용하여 스냅 동작을 쉽게 사용자 정의할 수 있습니다. 동작 - Aero Snap 비활성화 페이지에서 "수직 최대화 비활성화" 옵션을 선택하십시오. 이 변경 사항은 즉시 적용됩니다. 재부팅이 필요하지 않습니다.
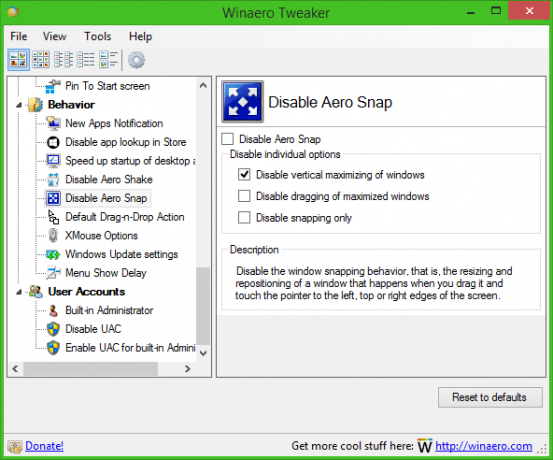 이것은 Windows 10, Windows 8 및 Windows 7에서 작동합니다.
이것은 Windows 10, Windows 8 및 Windows 7에서 작동합니다.
그게 다야