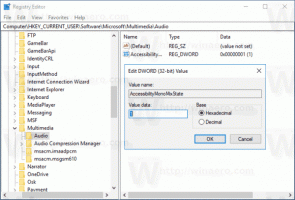Windows 10에서 상속된 권한 활성화 또는 비활성화
오늘은 Windows 10에서 상속된 사용 권한이 무엇이고 파일, 폴더 및 레지스트리 키에 미치는 영향을 살펴보겠습니다. 또한 Windows 10에서 개체에 대해 비활성화 및 활성화하는 방법을 배웁니다.
광고
NTFS는 Windows NT 운영 체제 제품군의 표준 파일 시스템입니다. Windows NT 4.0 서비스 팩 6부터 다음과 같은 권한 개념을 지원했습니다. 파일, 폴더 및 기타 개체에 대한 액세스를 로컬 및 회로망.
권한
기본적으로 Windows 10의 거의 모든 시스템 파일, 시스템 폴더 및 레지스트리 키도 "TrustedInstaller"라는 특수 내장 사용자 계정이 소유합니다. 다른 사용자 계정은 파일을 읽기만 하도록 설정되어 있습니다.
사용자가 각 파일, 폴더, 레지스트리 키, 프린터 또는 Active Directory 개체에 액세스하면 시스템에서 해당 권한을 확인합니다. 객체에 대한 상속을 지원합니다. 파일은 상위 폴더에서 권한을 상속할 수 있습니다. 또한 모든 개체에는 소유권을 설정하고 권한을 변경할 수 있는 사용자 계정인 소유자가 있습니다.
NTFS 권한 관리에 관심이 있는 경우 다음 문서를 참조하십시오.
Windows 10에서 소유권을 가져오고 파일 및 폴더에 대한 전체 액세스 권한을 얻는 방법
권한 유형
간단히 말해서 권한에는 명시적 권한과 상속된 권한의 두 가지 유형이 있습니다.
사용 권한에는 명시적 사용 권한과 상속된 사용 권한의 두 가지 유형이 있습니다.
명시적 사용 권한은 개체가 생성될 때 비-자식 개체에 기본적으로 설정되거나 비-자식, 상위 또는 하위 개체에 대한 사용자 작업에 의해 설정되는 권한입니다.
- 상속된 권한은 상위 개체에서 개체로 전파되는 권한입니다. 상속된 권한은 권한 관리 작업을 용이하게 하고 주어진 컨테이너 내의 모든 개체 간의 권한 일관성을 보장합니다.
기본적으로 컨테이너 내의 개체는 개체가 생성될 때 해당 컨테이너의 권한을 상속합니다. 예를 들어 MyFolder라는 폴더를 생성하면 MyFolder 내에 생성된 모든 하위 폴더와 파일은 자동으로 해당 폴더의 권한을 상속합니다. 따라서 MyFolder에는 명시적 사용 권한이 있는 반면 그 안에 있는 모든 하위 폴더와 파일에는 상속된 사용 권한이 있습니다.
유효 권한은 사용자의 그룹 구성원 자격, 사용자 권한 및 권한에 대한 로컬 평가를 기반으로 합니다. NS 유효 권한 탭 고급 보안 설정 속성 페이지에는 그룹 구성원을 통해 직접 부여된 권한만을 기준으로 선택한 그룹 또는 사용자에게 부여될 권한이 나열됩니다. 자세한 내용은 다음 문서를 참조하세요.
- Windows 10에서 NTFS 권한을 빠르게 재설정
- Windows 10에서 권한 재설정 컨텍스트 메뉴 추가
Windows 10에서 파일에 대한 상속된 권한을 활성화 및 비활성화하는 방법을 살펴보겠습니다. 다음 계정으로 로그인해야 합니다. 관리 계정 계속하다.
Windows 10에서 파일 또는 폴더에 대한 상속된 권한 비활성화
- 파일 탐색기 열기.
- 상속된 권한을 비활성화하려는 파일 또는 폴더를 찾습니다.
- 파일 또는 폴더를 마우스 오른쪽 버튼으로 클릭하고 속성을 클릭한 다음 보안 탭.

- 클릭 고급의 단추. NS "고급 보안 설정" 창이 나타납니다.

- 클릭 상속 비활성화 단추.
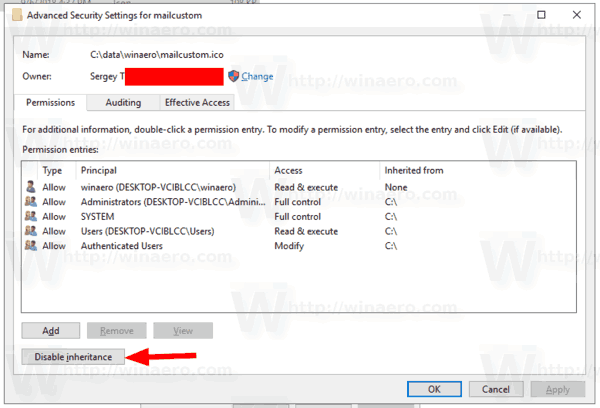
- 상속된 사용 권한을 명시적 사용 권한으로 변환하거나 상속된 모든 사용 권한을 제거하라는 메시지가 표시됩니다. 확실하지 않은 경우 변환을 선택하십시오.
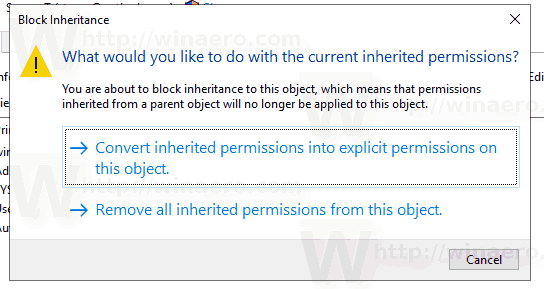
다음 스크린샷은 상속된 권한을 제거하도록 선택하면 어떻게 되는지 보여줍니다. 명시적 권한만 남습니다.
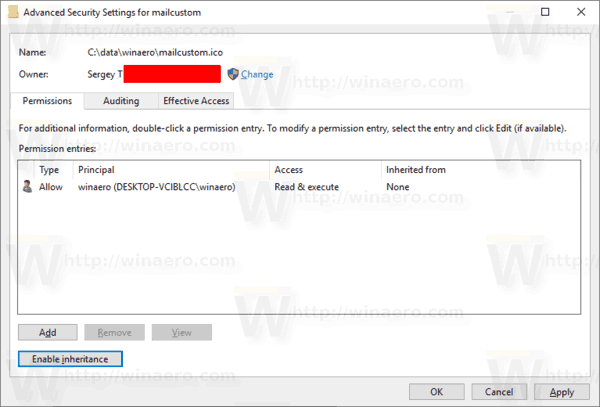
완료되었습니다. 확인을 클릭하여 대화 상자를 닫습니다.
Windows 10에서 파일 또는 폴더에 대한 상속된 권한 사용
- 파일 탐색기 열기.
- 상속된 NTFS 권한이 비활성화된 파일 또는 폴더를 찾습니다.
- 파일 또는 폴더를 마우스 오른쪽 버튼으로 클릭하고 속성을 클릭한 다음 보안 탭.
- 클릭 고급의 단추. NS "고급 보안 설정" 창이 나타납니다.

- 권한 변경 버튼이 보이면 클릭하세요.
- 버튼을 클릭 상속 활성화.
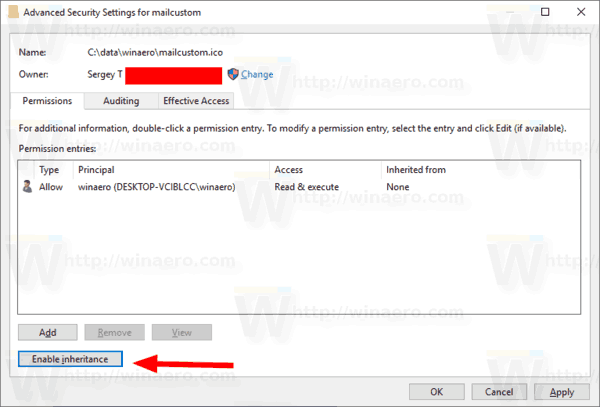
완료되었습니다. 상속된 권한이 현재 권한 목록에 추가됩니다.
참고: 폴더에 대한 권한을 활성화 또는 비활성화하는 경우 옵션을 켤 수 있습니다. 모든 하위 개체 권한 항목을 이 개체의 상속 가능한 권한 항목으로 교체합니다. 모든 하위 개체에 대한 권한을 업데이트합니다.
레지스트리 키에 대한 상속된 권한 활성화 또는 비활성화
하위 키는 가질 수 있습니다 상속된 권한 부모 키에서. 또는 하위 키에도 상위 키와 별개로 명시적 권한이 있을 수 있습니다. 첫 번째 경우 즉, 부모 키에서 권한이 상속되면 상속을 비활성화하고 현재 키에 권한을 복사해야 합니다.
레지스트리 키에 대해 상속된 권한을 변경하려면,
- 열기 레지스트리 편집기 앱.
- 상속된 권한을 비활성화하거나 활성화할 레지스트리 키로 이동합니다. 레지스트리 키로 이동하는 방법 보기 한 번의 클릭으로.
- 해당 키를 마우스 오른쪽 버튼으로 클릭하고 권한... 컨텍스트 메뉴에서 옵션.

- 다음 대화 상자에서 고급의 단추.
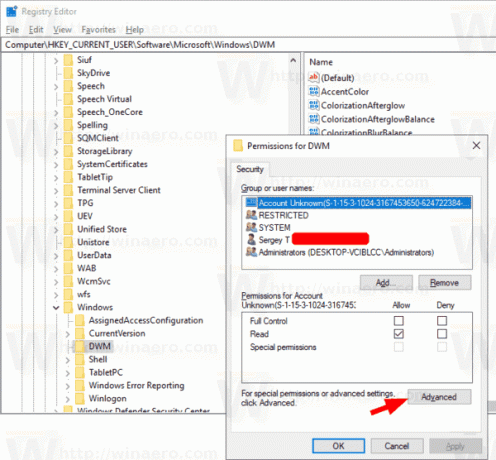
- 버튼을 클릭 상속 비활성화 상속된 권한을 비활성화합니다.

- 버튼을 클릭 상속 활성화 상속된 권한이 비활성화된 키에 대해 상속된 권한을 활성화합니다.
또한 다음 가이드를 참조하십시오.
인형용 Windows 레지스트리 편집기
명령 프롬프트에서 상속된 권한 활성화 또는 비활성화
- 열기 상승된 명령 프롬프트.
- 다음 명령을 실행하여 파일 또는 폴더에 대한 상속된 권한을 비활성화하고 명시적 권한으로 변환합니다.
icacls "파일의 전체 경로" /inheritance: d. - 파일 또는 폴더에 대해 상속된 권한을 비활성화하고 제거합니다.
icacls "파일의 전체 경로" /inheritance: r. - 파일 또는 폴더에 대해 상속된 권한을 활성화합니다.
icacls "폴더의 전체 경로" /inheritance: e.
그게 다야
관련 기사:
- Windows 10에서 소유권 가져오기 상황에 맞는 메뉴 추가
- Windows 10의 파일 및 폴더에 대한 백업 권한
- Windows 10에서 보기 권한 상황에 맞는 메뉴 추가
- Windows 10에서 보기 소유자 상황에 맞는 메뉴 추가
- Windows 10에서 TrustedInstaller 소유권을 복원하는 방법
- Windows 10에서 소유권을 가져오고 파일 및 폴더에 대한 전체 액세스 권한을 얻는 방법