Windows 10에서 클립보드 기록 활성화 또는 비활성화
Windows 10에서 클립보드 기록을 활성화 또는 비활성화하는 방법은 다음과 같습니다.
클라우드 클립보드는 Windows 10 Fall Creators Update에 포함되지 않은 기능 중 하나입니다. Microsoft 계정에 연결된 모든 장치에서 클립보드 콘텐츠를 동기화하는 특별한 기능입니다. Windows 10 빌드 17666부터 Windows 10에서 사용할 수 있습니다. 활성화 또는 비활성화하는 방법은 다음과 같습니다.
광고
Cloud Clipboard 기능은 공식적으로 클립보드 기록. Microsoft의 클라우드 인프라를 기반으로 합니다. 또한 장치 간에 기본 설정을 동기화하고 OneDrive를 통해 어디에서나 파일을 사용할 수 있도록 하는 것과 동일한 기술을 활용합니다. 회사는 다음과 같이 설명합니다.
복사 붙여넣기 – 우리 모두가 하루에 여러 번 하는 일입니다. 그러나 같은 몇 가지를 계속해서 복사해야 하는 경우에는 어떻게 해야 합니까? 장치 간에 콘텐츠를 복사하는 방법은 무엇입니까? 오늘 우리는 이 문제를 해결하고 클립보드를 다음 단계로 끌어올릴 것입니다. WIN+V를 누르기만 하면 완전히 새로운 클립보드 경험이 제공됩니다!
클립보드 히스토리에서 붙여넣을 수 있을 뿐만 아니라 항상 사용하는 항목을 고정할 수도 있습니다. 이 기록은 타임라인 및 세트를 지원하는 동일한 기술을 사용하여 로밍됩니다. 즉, 이 Windows 빌드 이상을 사용하는 모든 PC에서 클립보드에 액세스할 수 있습니다.
설정 또는 레지스트리 조정을 사용하여 Windows 10에서 클립보드 기록 기능을 활성화하거나 비활성화할 수 있습니다. 두 가지 방법을 모두 검토해 보겠습니다.
Windows 10에서 클립보드 기록을 활성화 또는 비활성화하려면
- 열기 설정 앱.
- 시스템 > 클립보드로 이동합니다.
- 오른쪽에서 옵션을 켜십시오. 클립보드 기록 여러 항목을 저장할 수 있습니다. 이렇게 하면 클립보드 기록 기능이 활성화됩니다.
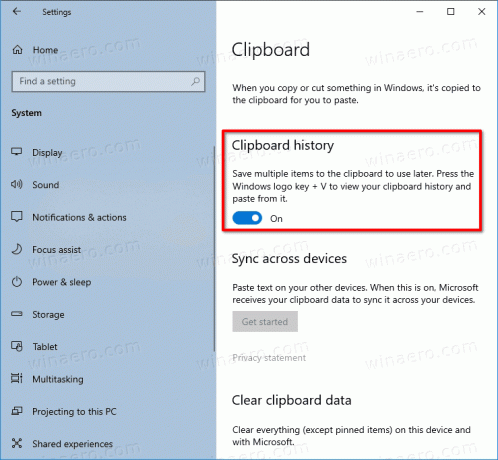
- 이 기능을 비활성화하면 클라우드 클립보드와 Win + V 키로 플라이아웃을 여는 기능이 비활성화됩니다.
이 기능은 기본적으로 비활성화되어 있습니다. 하지만 한번 누르면 이기다 + V 키를 누르면 Windows 10에서 클립보드 기록 기능을 활성화하라는 메시지가 표시됩니다.
따라서 실제로 사용하려면 활성화해야 합니다. 이제 어떻게 할 수 있는지 알 수 있습니다.
관심 있는 사용자는 레지스트리 조정으로 클립보드 기록 기능을 관리할 수 있습니다. 다음은 수행할 수 있는 방법입니다.
레지스트리 조정으로 클립보드 기록 활성화 또는 비활성화
- 열기 레지스트리 편집기 앱.
- 다음 레지스트리 키로 이동하십시오.
HKEY_CURRENT_USER\Software\Microsoft\Clipboard
레지스트리 키로 이동하는 방법 보기 한 번의 클릭으로.
- 오른쪽에서 새 32비트 DWORD 값을 만듭니다. 클립보드 기록 활성화.
참고: 당신이 64비트 Windows 실행 여전히 32비트 DWORD 값을 만들어야 합니다.
기능을 활성화하려면 값을 1로 설정합니다. 값 데이터가 0이면 비활성화됩니다. - 레지스트리 조정에 의해 수행된 변경 사항을 적용하려면 다음을 수행해야 합니다. 로그아웃 사용자 계정에 로그인합니다.
시간을 절약하기 위해 즉시 사용 가능한 다음 레지스트리 파일을 다운로드할 수 있습니다.
레지스트리 파일 다운로드
그게 다야

