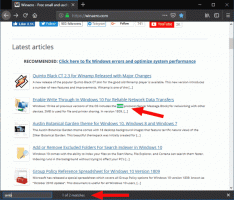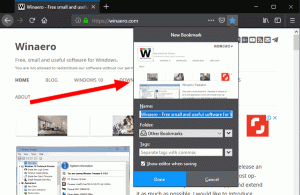여기에서 Open Linux Shell을 Windows 10에서 항상 볼 수 있도록 설정
Windows 10에서 Bash On Ubuntu 기능을 사용하고 있다면 여기 좋은 소식이 있습니다. Windows 10 빌드 17672부터 OS에는 기본 상황에 맞는 메뉴 명령 "여기서 Linux Shell 열기"가 포함되어 있습니다. 이 명령은 폴더의 확장 상황에 맞는 메뉴(Shift 키를 누르고 있을 때)에 나타납니다. 항상 보이게 하는 방법은 다음과 같습니다.
광고
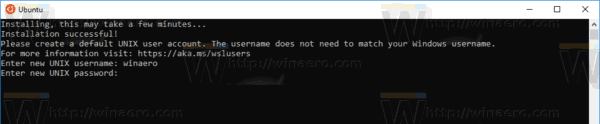
Windows 10 빌드 17046부터 Linux용 Windows 하위 시스템(WSL)은 다음을 지원합니다. 장기 실행 백그라운드 작업, Windows 하위 시스템에 서비스가 있는 방식과 유사합니다. 이것은 다음과 같은 서버로 작업하는 WSL 사용자에게 정말 인상적인 변화입니다. 아파치 또는 다음과 같은 앱 화면 또는 티먹스. 이제 일반 Linux 데몬처럼 백그라운드에서 실행할 수 있습니다.
WSL을 자주 사용하는 경우 클릭 한 번으로 원하는 폴더에서 Bash 콘솔을 여는 특별한 상황에 맞는 메뉴 명령 "여기서 Linux 셸 열기"가 있으면 유용할 수 있습니다. 작동시키려면 실행 중인지 확인 적어도 Windows 10 빌드 17672. 그런 다음 다음을 수행합니다.
Windows 10에서 여기 컨텍스트 메뉴에서 Linux Shell 열기
- WSL 활성화 활성화하지 않은 경우.
- 원하는 배포판 설치 상점에서.
- Windows 10 다시 시작 메시지가 표시되면.
- 파일 탐색기 열기, 키보드의 Shift 키를 누른 상태에서 폴더를 마우스 오른쪽 버튼으로 클릭합니다.
- 상황에 맞는 메뉴에 "여기서 Linux 셸 열기"라는 새 명령이 표시됩니다.

이 명령은 선택한 폴더에서 새 bash 콘솔을 엽니다.
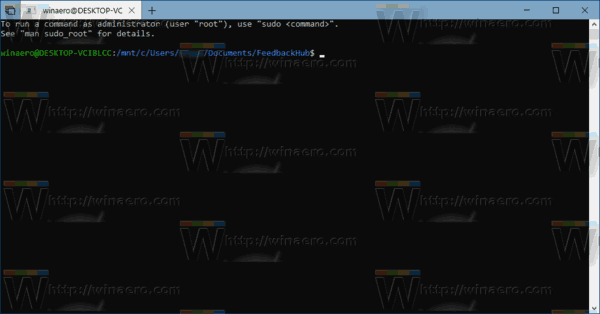
시간을 절약하기 위해 항상 표시되도록 할 수 있으므로 Shift 키를 누르지 않고도 명령에 영구적으로 액세스할 수 있습니다.
Windows 10에서 '여기서 Linux 셸 열기'를 항상 표시하도록 설정
- 다운로드 ExecTI 프리웨어 그리고 시작 regedit.exe 그것을 사용. 이것은 열릴 것입니다 레지스트리 편집기 앱 가장 높은 권한 수준으로.

- Regedit에서 다음 위치로 이동합니다.
HKEY_CLASSES_ROOT\디렉토리\쉘\WSL
팁: 레지스트리 키로 이동하는 방법 보기 한 번의 클릭으로.
- "확장" 문자열 값을 제거하십시오.
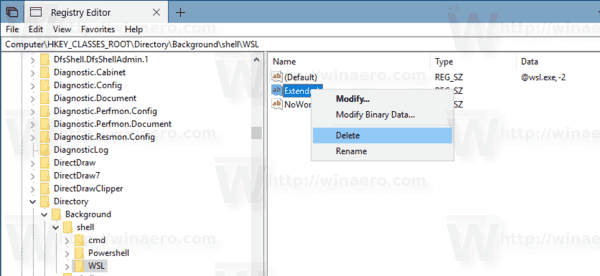
- 이제 키로 이동
HKEY_CLASSES_ROOT\Directory\Background\shell\WSL
- 여기에서 "확장" 문자열 값을 삭제합니다.
완료되었습니다. 컨텍스트 메뉴에 '여기서 Linux 쉘 열기' 명령이 나타나므로 시간을 절약할 수 있습니다.

그게 다야