Edge에서 Adobe Flash를 비활성화하는 방법
기본적으로 Windows 10은 운영 체제와 함께 번들로 제공되는 Adobe Flash Player 플러그인과 함께 제공됩니다. Internet Explorer 11과 Microsoft의 새로운 주력 브라우저인 Microsoft Edge에서 액세스할 수 있습니다. 동영상 및 애니메이션 콘텐츠를 재생하는 데 사용할 수 있습니다. 비활성화하려는 데에는 여러 가지 이유가 있지만 요즘 가장 큰 이유는 HTML5를 통해 비디오를 스트리밍하는 대부분의 사이트에서 Flash 없이 할 수 있기 때문입니다. 이 기사에서는 Edge에서 Adobe Flash를 비활성화하는 방법을 알아봅니다.
광고
Adobe Flash를 비활성화하는 사용자는 Flash 플러그인에서 보안 취약점이 발견되었을 뿐만 아니라 성능 및 배터리 수명 문제 때문에 비활성화합니다. 보안 취약점을 악용하여 PC를 해킹할 수 있습니다. HTML5에 대한 업계의 일반적인 추세를 감안할 때 비활성화할 수 있습니다. Microsoft는 Adobe와 협력하여 Flash를 브라우저에 통합했습니다. Adobe에서 업데이트하는 즉시 플러그인에 대한 정기적인 업데이트를 제공합니다.
애니메이션용 Adobe Flash가 더 이상 필요하지 않다고 생각되면 다음을 참조하십시오. Edge에서 Adobe Flash를 비활성화하는 방법.
- 마이크로소프트 엣지를 엽니다.
- 다음 URL을 방문하여 Adobe Flash가 활성화되어 있는지 확인하십시오.
플래시 플레이어 테스트.
결과는 다음과 같아야 합니다.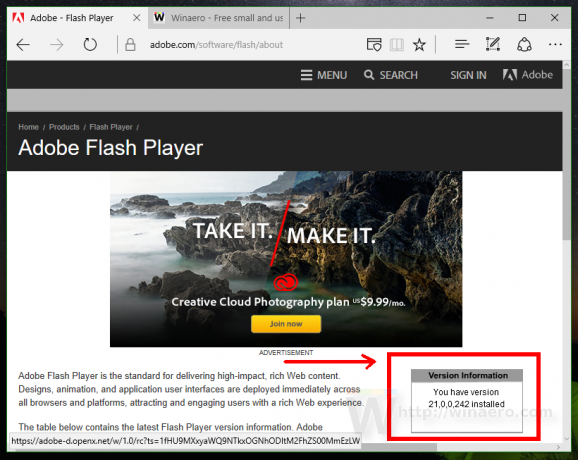
이 페이지는 Windows 10 빌드와 함께 제공되는 Flash 버전을 보여주고 설치되었는지 확인합니다. - 오른쪽 상단 모서리에 있는 세 개의 점이 있는 버튼을 클릭하여 Edge의 메뉴를 엽니다.

- 라는 항목이 표시될 때까지 메뉴를 아래로 스크롤합니다. 설정. 클릭하세요:
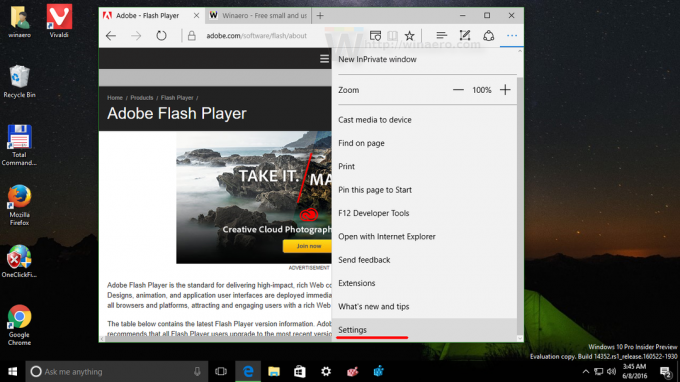
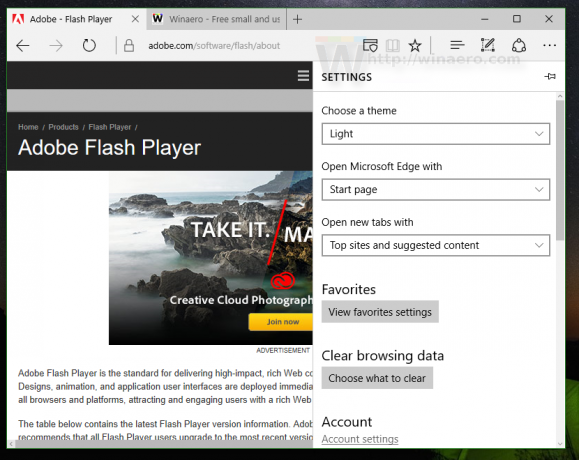
- 설정을 아래로 스크롤하고 버튼을 클릭하십시오 고급 설정 보기:


- 옵션 비활성화 어도비 플래시 플레이어 사용 아래 그림과 같이:

그게 다야 이제 열린 페이지를 새로 고치고 Adobe Flash가 브라우저에 설치되어 있지 않은지 확인할 수 있습니다.
브라우저에서 Adobe Flash를 활성화 상태로 유지합니까? 아직도 그것을 필요로 하는 얼마나 많은 사이트를 방문합니까?

