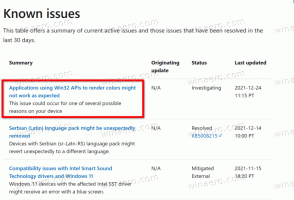키보드만 사용하여 캡처 도구로 스크린샷 캡처

Windows 10 Creators Update부터 캡처 도구가 열려 있을 때 키보드만 사용하여 스크린샷을 캡처할 수 있습니다. 키보드 단축키를 통한 모든 캡처 작업을 지원하도록 애플리케이션이 업데이트되었습니다. 새로운 캡처 도구를 사용하면 전체 화면을 캡처하거나 키보드로 화면의 일부(영역)만 캡처할 수 있습니다.
NS 키보드만 사용하여 캡처 도구로 스크린샷 캡처, 다음을 수행합니다.
- 캡처 도구를 엽니다. 시작 메뉴의 Windows 보조프로그램에서 찾을 수 있습니다. 아니면 그냥 누를 수 있습니다 이기다 + 옮기다 + NS 에게 지역 캡처 시작 곧장.
- 캡처 도구에서 Alt + N. 응용 프로그램에서 캡처 유형을 선택할 수 있습니다.
- Enter 키를 눌러 캡처 유형 선택을 확인합니다. 화면이 흐려집니다.
- 이제 입력하다 선택을 시작하고 키보드의 화살표 키를 사용하여 영역이나 창을 선택합니다.
- Enter를 눌러 선택을 확인하십시오. Snipping Tool 앱에서 열립니다.
그게 다야
위의 순서는 약간 복잡합니다. 예를 들어 마우스가 작동하지 않거나 마우스가 없는 터치 스크린 장치가 있지만 키보드가 연결된 경우와 같이 드물거나 특별한 상황에 대한 사용 사례입니다. 그러면 키보드만 사용하여 화면 영역의 스크린샷을 찍을 수 있습니다.
Windows 10은 타사 도구를 사용하지 않고 스크린샷을 찍을 수 있는 몇 가지 다른 키보드 단축키를 제공한다는 점을 언급할 가치가 있습니다.
- Windows 95 이후의 고전적인 PrintScreen 기능. 를 누르면 프린트스크린 키보드에서 전체 화면의 내용이 클립보드에 복사되지만 파일에는 저장되지 않습니다. 파일로 붙여넣고 저장하려면 그림판을 열어야 합니다.
- Alt + 프린트스크린 바로 가기 키는 활성 창의 스크린샷만 클립보드에 캡처합니다.
- 누르기 이기다 + 인쇄 화면 전체 화면을 캡처하고 자동으로 %userprofile%\Pictures\Screenshots 폴더의 파일에 저장합니다. 물론 이 파일을 그림판에서 열어 편집할 수 있습니다.
- 누르기 이기다 + 옮기다 + NS 화면의 선택한 영역을 클립보드에 캡처할 수 있습니다.
그렇다면 Snipping Tool 앱의 이러한 변경 사항에 대해 어떻게 생각하십니까? 키보드만 사용하여 화면의 스크린샷을 캡처하는 기능이 유용할 상황을 상상할 수 있습니까? 의견에 알려주십시오.