Windows 10에서 프레젠테이션 모드 활성화
프레젠테이션 모드는 휴대용 장치(예: 랩톱) 사용자를 돕기 위해 설계되었습니다. 활성화하면 운영 체제 구성에 고급 변경 사항을 적용하여 컴퓨터가 깨어 있고 화면 보호기가 비활성화하고 바탕 화면 배경을 제거하거나 특정 이미지로 변경할 수 있으며 사운드 볼륨을 미리 정의된 볼륨으로 설정할 수 있습니다. 값.
광고
프레젠테이션 모드를 활성화하면 장치가 깨어 있고 시스템 알림이 꺼집니다. 화면 보호기를 끄고 스피커 볼륨을 조정하고 바탕 화면 배경 이미지를 변경할 수 있습니다. 설정을 수동으로 변경하지 않는 한 프레젠테이션을 시작할 때마다 설정이 자동으로 저장되고 적용됩니다.
프레젠테이션 모드는 기본적으로 노트북에서만 사용할 수 있습니다. 의 일부입니다 모빌리티 센터 앱, 데스크탑 컴퓨터에서는 사용할 수 없습니다.
팁: 레지스트리를 조정하면 데스크탑에서 Mobility Center 앱의 차단을 해제할 수 있습니다. 기사 참조
Windows 10에서 데스크탑의 모바일 센터를 활성화하는 방법
프레젠테이션 모드는 Windows 10의 새로운 기능이 아닙니다. Windows Vista에서 처음 도입되었습니다. 활성화하는 방법은 다음과 같습니다.
Windows 10에서 프레젠테이션 모드를 활성화하려면, 다음을 수행합니다.
- 시작 버튼을 마우스 오른쪽 버튼으로 클릭합니다. 작업 표시줄의 컨텍스트 메뉴 대신 Windows 10은 Win + X 메뉴를 표시합니다. 또는 키보드에서 Win + X 단축키를 누릅니다.
- 클릭 모빌리티 센터 안건.
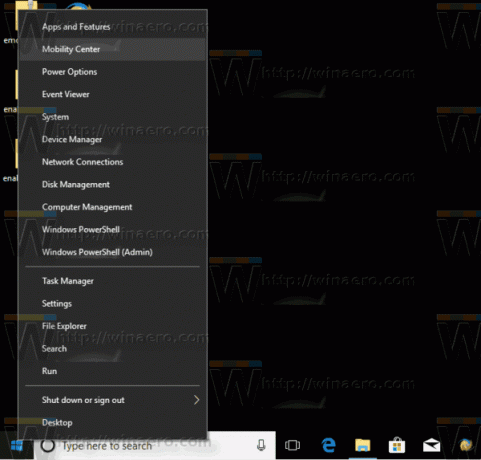
- 아래에 프레젠테이션 설정 클릭 켜다 버튼을 눌러 활성화합니다.

- 이제 프레젠테이션 모드가 활성화되었습니다.
트레이 아이콘을 사용하여 설정을 사용자 정의할 수 있습니다. 다음과 같이 보입니다.
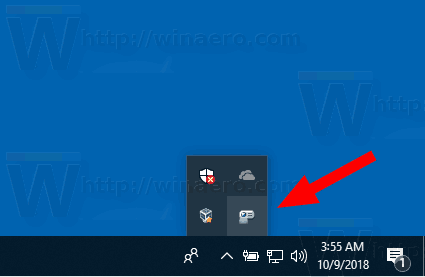
아이콘을 두 번 클릭하여 다음 대화 상자를 엽니다.
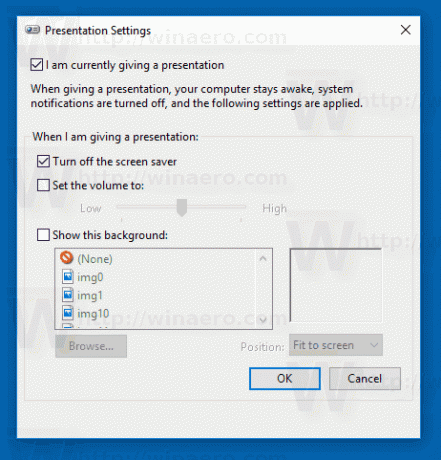
여기에서 프레젠테이션 모드를 켜거나 끄고 일부 설정을 조정할 수 있습니다.
명령줄 옵션
프레젠테이션 모드 기능은 실행 파일을 통해 구현되며, 프레젠테이션 설정.exe.
간단히 실행하면 위에 표시된 설정 대화 상자가 열립니다.
다음 명령줄 옵션을 지원합니다.
프레젠테이션 설정 / 시작
이 명령은 프레젠테이션 모드를 직접 활성화합니다.
다음 명령은 그것을 비활성화합니다:
프레젠테이션 설정 /중지
그게 다야
