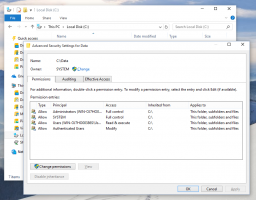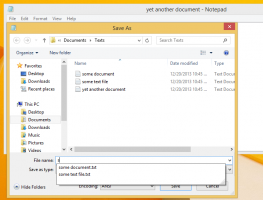Classic Shell을 사용하여 Windows 8.1 및 Windows 8에서 무선 네트워크를 관리하는 방법
이전에 우리는 에 대해 썼습니다. 무선 네트워크를 관리하는 방법 명령 프롬프트에서 Windows 8 및 Windows 8.1. 그러나 명령 프롬프트와 netsh는 우선 순위를 변경하거나 네트워크 프로필을 삭제하거나 이름을 바꾸는 매우 번거로운 방법입니다. 대신 Classic Shell 시작 메뉴를 사용하는 경우 GUI에서 무선 네트워크를 관리할 수 있습니다. 방법을 봅시다.
Classic Shell의 시작 메뉴를 사용하면 모든 셸 폴더를 확장 가능한 메뉴로 추가할 수 있습니다. 이 기능을 사용하여 이전 무선 네트워크 관리 폴더의 CLSID를 추가할 수 있습니다.
- 다운로드 및 설치 클래식 쉘 원하는 스타일을 선택합니다.
- 설정 UI를 닫은 경우 시작 버튼을 마우스 오른쪽 버튼으로 클릭하고 설정을 클릭합니다.
- 상단의 모든 설정을 확인하고 사용자 지정 시작 메뉴 탭으로 이동합니다.
- 메뉴의 클래식 단일 또는 두 열 스타일의 경우 오른쪽 명령 목록에서 맨 아래까지 스크롤하고 메뉴에서 보고 싶은 왼쪽 열로 사용자 정의 항목을 끕니다.
시작 메뉴의 고전적인 스타일에 사용자 정의 항목 추가
Windows 7 스타일을 사용하는 경우 시작 메뉴 사용자 정의 탭에 있는 동안 키보드의 Insert 키를 눌러 새 항목을 추가하십시오. 목록에서 사용자 지정을 선택하고 끌어 원하는 위치에 재배치합니다.
클래식 셸 시작 메뉴의 Windows 7 스타일에서 사용자 지정 항목 추가
- 방금 추가한 사용자 지정 항목을 두 번 클릭합니다. Windows 7 스타일의 경우 사용자 지정 항목의 아이콘을 두 번 클릭합니다. "메뉴 항목 편집" 대화 상자가 표시됩니다.
- 이 대화 상자의 링크 필드에 다음을 입력합니다(복사하여 붙여넣을 수 있음).
쉘{1fa9085f-25a2-489b-85d4-86326eedcd87} - 무선 네트워크 관리 폴더의 CLSID입니다. 확인을 클릭하여 설정을 저장합니다. 다른 필드는 선택 사항입니다.
그게 다야 이제 무선 네트워크를 보여주는 멋진 계단식 플라이아웃 메뉴가 표시됩니다. 폴더 하위 메뉴 내의 연결을 마우스 오른쪽 버튼으로 클릭하여 무선 프로필을 제거하거나 네트워크 이름을 바꾸거나 프로필을 삭제하거나 순서를 변경할 수 있습니다.
방금 추가한 메뉴 항목은 다음과 같습니다.
무선 네트워크 메뉴