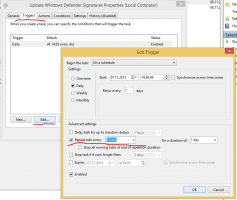Windows 10에서 사진 컨텍스트 메뉴로 편집 제거
Windows 10에는 새로운 유니버설 앱인 사진이 함께 제공됩니다. 이미지에 대한 새로운 컨텍스트 메뉴 항목을 추가합니다. "사진으로 편집"이라고 하며 UWP 앱을 시작합니다. 그 목적으로 사진을 사용하지 않을 경우 컨텍스트 메뉴 명령을 제거하는 것이 유용할 수 있습니다. 방법은 다음과 같습니다.
광고
Microsoft는 새로운 유니버설 Windows 플랫폼 앱을 포함했습니다.사진" 좋은 오래된 Windows 사진 뷰어 대신. 사진 앱이 기본 이미지 뷰어 앱으로 설정되어 있습니다. 사진을 사용하여 사진과 이미지 컬렉션을 탐색, 공유 및 편집할 수 있습니다. 사진이 마음에 들지 않으면 다음을 참조하십시오. Windows 10에서 클래식 Windows 사진 뷰어 복원.
Windows 10에서 사진으로 편집 컨텍스트 메뉴를 제거하려면, 다음을 수행합니다.
- 레지스트리 편집기 열기(방법을 참조하십시오).
- 다음 레지스트리 키로 이동합니다.
HKEY_CLASSES_ROOT\AppX43hnxtbyyps62jhe9sqpdzxn1790zetc\Shell\ShellEdit
팁: 할 수 있습니다 한 번의 클릭으로 원하는 레지스트리 키에 액세스.
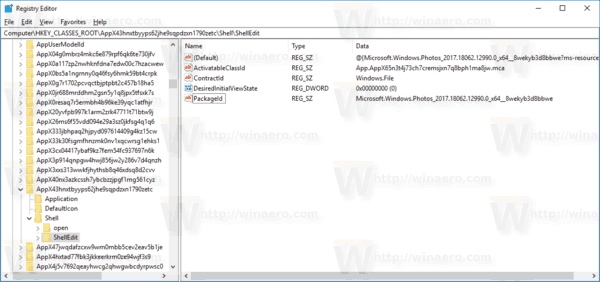
- 오른쪽에서 "ProgrammaticAccessOnly"라는 새 문자열 값을 만듭니다.
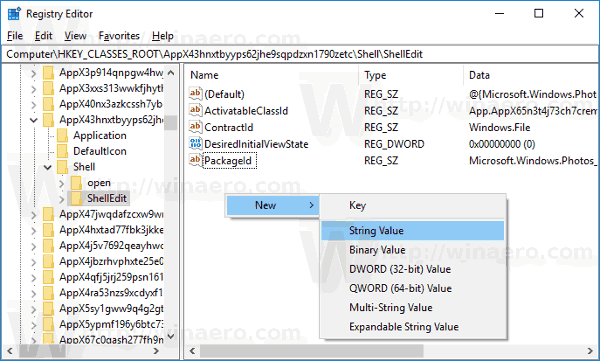

- 이렇게 하면 상황에 맞는 메뉴에서 명령이 제거됩니다. 전에:
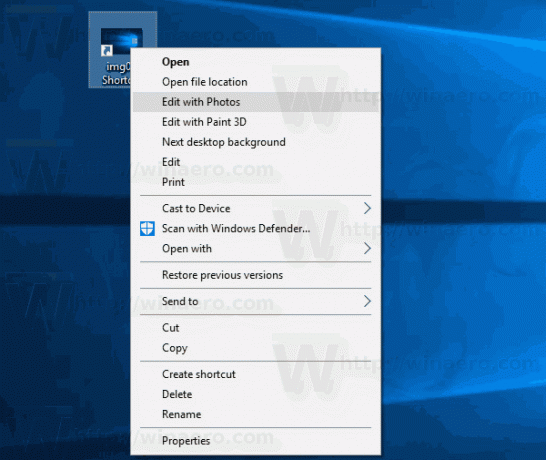
후에:
또는 이를 숨기고 확장 컨텍스트 메뉴에서만 표시할 수 있습니다. 을 길게 누르지 않으면 확장 컨텍스트 메뉴 명령이 일반 모드에서 표시되지 않습니다. 옮기다 마우스 오른쪽 버튼을 클릭하는 동안 키보드의 키를 누릅니다. 이동 방법은 다음과 같습니다. 사진으로 편집 확장 메뉴로 이동합니다.
확장 컨텍스트 메뉴에서 사진으로 편집을 이동하려면, 다음을 수행합니다.
- 레지스트리 편집기 열기(방법을 참조하십시오).
- 다음 키로 이동합니다.
HKEY_CLASSES_ROOT\AppX43hnxtbyyps62jhe9sqpdzxn1790zetc\Shell\ShellEdit
팁: 할 수 있습니다 한 번의 클릭으로 원하는 레지스트리 키에 액세스.
- 오른쪽에서 "Extended"라는 문자열 값을 만듭니다.
이렇게 하면 상황에 맞는 메뉴에서 명령이 숨겨집니다. 보려면 길게 누르세요. 옮기다 키보드에서 키를 누른 다음 파일 탐색기에서 아무 폴더나 마우스 오른쪽 버튼으로 클릭합니다. 명령이 나타납니다.
일반 컨텍스트 메뉴:
확장 컨텍스트 메뉴:

시간을 절약하기 위해 Winaero Tweaker를 사용할 수 있습니다. 상황에 맞는 메뉴\기본 항목 제거에서 "사진으로 편집 제거"그리고 당신은 끝났습니다!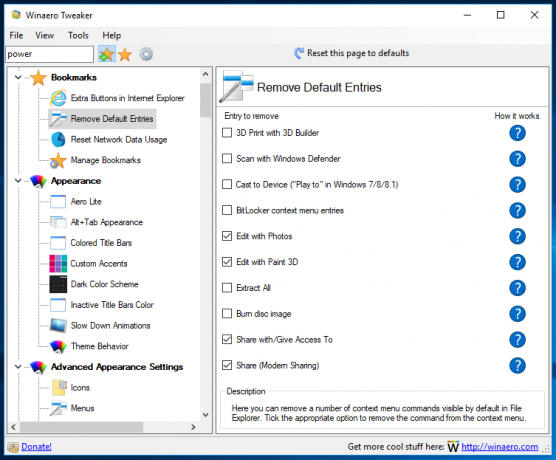
여기에서 앱을 다운로드할 수 있습니다.
Winaero Tweaker 다운로드
또한 아래에서 다운로드할 수 있는 바로 사용할 수 있는 레지스트리 파일을 만들었습니다. ZIP 아카이브에는 실행 취소 조정과 함께 위에서 언급한 두 조정이 모두 포함되어 있습니다.
레지스트리 파일 다운로드
이제 방법을 참조하십시오. Windows 10의 상황에 맞는 메뉴에서 그림판 3D로 편집 제거.
그게 다야