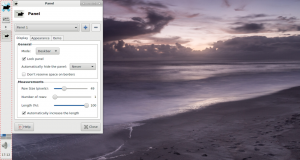Windows 10에서 마이크 비활성화
카메라와 마이크가 있으면 Skype 및 기타 VoIP 응용 프로그램과 함께 사용할 수 있습니다. 그러나 많은 사람들이 마이크를 은밀하게 사용할 수 있는 앱, 서비스 또는 일부 멀웨어에 대해 걱정합니다. 해킹을 당할 수 있고 해커가 사용자의 모든 말을 들을 수 있으므로 개인 정보 보호 및 보안상의 이유로 비활성화할 수 있습니다. 오늘은 Windows 10에서 마이크를 켜거나 끄는 데 사용할 수 있는 쉬운 방법을 검토합니다.
다음은 장치 관리자, 녹음 장치 및 레지스트리 편집기 앱을 포함하여 사용할 수 있는 세 가지 방법입니다.
Windows 10에서 마이크를 비활성화하려면, 다음을 수행합니다.
- 누르다 이기다 + NS 키를 함께 누르고 장치 관리자를 클릭합니다.
팁: 할 수 있습니다 Windows 10의 Win + X 메뉴 사용자 지정. - 장치 트리에서 오디오 입력 및 출력 마디.
- 마우스 오른쪽 버튼으로 클릭 마이크로폰 장치를 선택하고 장치 비활성화 컨텍스트 메뉴에서.
- 나중에 상황에 맞는 메뉴에서 "장치 활성화"를 선택하여 비활성화된 기능을 다시 활성화할 수 있습니다.
또는 설정 앱을 사용하여 마이크를 비활성화할 수 있습니다. 방법은 다음과 같습니다.
설정을 사용하여 마이크 비활성화
- 열기 설정 앱.
- 시스템 - 소리로 이동합니다.
- 오른쪽에 있는 입력 부분.
- 장치 드롭다운 목록에서 마이크를 선택합니다.
- 링크를 클릭 장치 속성.
- 다음 페이지에서 옵션을 켜십시오. 장치 비활성화.
완료되었습니다.
클래식 사운드 애플릿과 관련된 다른 방법이 있습니다. 그것을 사용하는 방법을 보자.
클래식 사운드 애플릿을 사용하여 마이크 비활성화
- 시스템 트레이 영역에서 사운드 아이콘을 마우스 오른쪽 버튼으로 클릭합니다.
- 선택하다 소리 컨텍스트 메뉴에서.
- 소리 대화 상자에서 탭으로 전환합니다. 녹음.
- 목록에서 마이크 장치를 찾으십시오.
- 그것을 마우스 오른쪽 버튼으로 클릭하고 선택하십시오 장애를 입히다 컨텍스트 메뉴에서.
이제 장치가 비활성화되었습니다.
마지막으로 레지스트리 조정을 적용하여 마이크를 비활성화할 수 있습니다. 방법은 다음과 같습니다.
레지스트리 조정으로 마이크 비활성화
- 열기 레지스트리 편집기 앱.
- 다음 레지스트리 키로 이동하십시오.
HKEY_LOCAL_MACHINE\SOFTWARE\Microsoft\Windows\CurrentVersion\MMDevices\Audio\Capture
레지스트리 키로 이동하는 방법 보기 한 번의 클릭으로.
- 확장 포착 왼쪽에 있는 키.
- 열기 속성 각각의 하위 키 {GUID} 아래에 있는 하위 키 포착 마이크 장치를 찾을 때까지 키를 누릅니다.
- 마이크와 관련된 {GUID} 키의 오른쪽에서 새 32비트 DWORD 값을 수정하거나 생성합니다. 장치 상태. 참고: 당신이 64비트 Windows 실행 여전히 32비트 DWORD 값을 만들어야 합니다.
장치를 비활성화하려면 값을 16진수로 10000001로 설정합니다. 값 데이터가 1이면 활성화됩니다. - Windows 10 다시 시작.
그게 다야