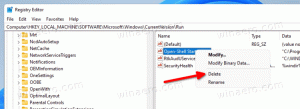Internet Explorer용 붙여넣기 및 이동
대체 브라우저 사용자는 종종 누락된 '붙여넣기 및 이동' 기능에 대해 Internet Explorer를 비난합니다. 이 기능은 정말 편리합니다. 일부 텍스트, 문서 또는 다른 웹페이지에서 URL을 복사한 다음 한 번의 클릭으로 새 탭에서 해당 URL로 이동할 수 있습니다. 대부분의 최신 브라우저에는 주소 표시줄의 컨텍스트 메뉴에 '붙여넣기 및 이동' 기능이 있습니다. 예를 들어 다음은 Chrome에서 구현되는 방법입니다.

이 기사에서는 Internet Explorer에 이미 있는 Paste and Go 기능과 이를 사용하는 방법을 보여 드리고자 합니다.
Microsoft는 Internet Explorer 9에서 붙여넣기 및 이동 기능을 구현하여 IE10 및 IE11에도 있지만 다른 방식으로 추가했습니다. 주소 표시줄의 상황에 맞는 메뉴에서 붙여넣기 및 이동 메뉴 항목을 찾을 수 없습니다.
Internet Explorer에서 붙여넣기 및 이동 작업을 수행하려면 다음을 사용할 수 있습니다.
- NS Ctrl + Shift + L 키보드 단축키. 클립보드의 일부 URL을 복사하고 이 단축키를 누르십시오. Internet Explorer가 클립보드에서 해당 URL로 이동합니다!
- 컨텍스트 메뉴 새 페이지 탭. 그곳에서 "복사한 주소로 이동" 붙여넣기와 이동만 하는 항목은 다르게 설명되어 있습니다.
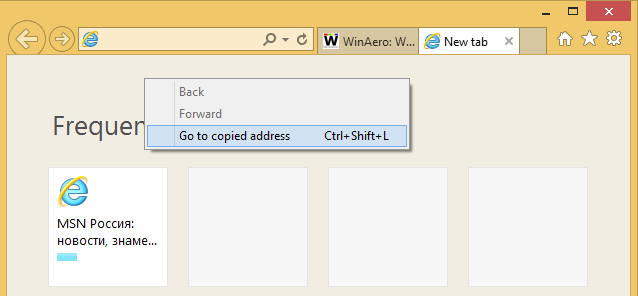
닫는 말
오랜 역사 동안 Internet Explorer는 열악한 기능 세트로 인해 고급 사용자에게 여러 번 조롱을 받았습니다. 그러나 최신 버전의 IE는 다릅니다. 이제 붙여넣기 및 이동 기능은 IE9부터 Internet Explorer에서 이미 사용할 수 있습니다.