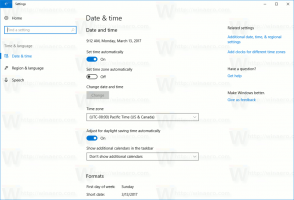Windows 10에서 다른 사용자로 앱을 실행하는 방법
첫 번째 버전부터 Windows NT는 사용자가 현재 사용자와 다른 권한과 자격 증명으로 앱을 시작할 수 있도록 허용했습니다. 이를 사용하여 배치 파일, 실행 파일 또는 앱 설치 프로그램을 다른 사용자로 시작할 수 있습니다. 어떻게 할 수 있는지 봅시다.
광고
Windows 10에서 다른 사용자로 프로세스를 실행하는 방법에는 두 가지가 있습니다. 이것은 파일 탐색기의 상황에 맞는 메뉴를 사용하거나 특수 콘솔 명령을 사용하여 수행할 수 있습니다.
이 능력은 다양한 상황에서 매우 유용합니다. 예를 들어 제한된 사용자 계정으로 작업하지만 앱을 설치하거나 MMC 스냅인을 열어야 하는 경우 디스크 관리와 같이 관리자가 있는 다른 사용자 계정으로 필요한 앱을 실행할 수 있습니다. 특권. 앱이 요청하지 않을 때 특히 유용합니다. 관리 자격 증명 그리고 시작을 거부합니다. 또 다른 좋은 예는 다른 사용자 프로필에서 작동하도록 앱을 구성하여 다른 앱과 사용자가 해당 구성 데이터에 액세스할 수 없도록 하는 것입니다. 이것은 매우 민감한 데이터를 다루는 앱의 보안을 향상시킵니다.
Windows 10에서 다른 사용자로 앱을 실행하려면, 다음을 수행합니다.
- 파일 탐색기 열기 필요한 앱이 포함된 폴더로 이동합니다.
- 길게 누르기 옮기다 키를 누르고 파일을 마우스 오른쪽 버튼으로 클릭합니다.
- 상황에 맞는 메뉴에서 다른 사용자로 실행.

- 새 자격 증명을 입력하고 확인을 클릭하여 앱을 실행합니다.

완료되었습니다.
팁: '다음 계정으로 실행' 명령이 컨텍스트 메뉴와 시작 메뉴에 항상 표시되도록 할 수 있습니다. 다음 문서를 참조하십시오.
- Windows 10의 상황에 맞는 메뉴에서 실행을 항상 표시하도록 설정
- Windows 10의 시작 메뉴에 다른 사용자로 실행 추가
또한 Winaero Tweaker를 사용하여 시간을 절약할 수 있습니다. 추가할 수 있습니다. 다른 사용자로 실행 시작 메뉴와 상황에 맞는 메뉴 모두에 명령을 입력합니다.

여기에서 앱을 다운로드할 수 있습니다. Winaero Tweaker 다운로드.
이제 명령 프롬프트에서 다른 사용자로 앱을 실행하는 방법을 살펴보겠습니다. 이렇게 하면 명령줄에서 또는 바로 가기를 사용하여 앱을 실행할 수 있습니다. 또한 이 방법을 사용하면 다른 사용자의 자격 증명을 저장할 수 있으므로 해당 사용자로 앱을 시작하는 바로 가기를 사용하여 앱을 시작할 때 매번 입력할 필요가 없습니다. 명령줄 사용을 위해 Windows 10에는 다음이 포함됩니다. 루나스 콘솔 도구.
명령 프롬프트를 사용하여 다른 사용자로 실행
- 명령 프롬프트 열기.
- 다음 명령을 입력합니다.
runas /user:"USERNAME" "파일의 전체 경로"
USERNAME 부분을 올바른 사용자 이름으로 바꾸고 실행 파일, msc 파일 또는 배치 파일의 전체 경로를 제공하십시오. 다른 사용자 계정으로 시작됩니다.

- 제공된 사용자 계정의 자격 증명을 저장하려면 다음과 같이 명령줄에 /savecred 옵션을 추가합니다.
runas /user:"USERNAME" /savecred "파일의 전체 경로"
다음에 동일한 자격 증명으로 앱을 실행할 때 사용자 계정 암호를 묻는 메시지가 표시되지 않습니다.

제공된 자격 증명은 제어판의 자격 증명 관리자에 저장됩니다. 다음 스크린샷을 참조하세요.
팁: 루나스 콘솔 도구를 사용하면 Windows 10에서 다른 사용자로 앱을 실행하는 바로 가기를 쉽게 만들 수 있습니다. 마지막 명령을 바로 가기 대상으로 사용하십시오.
runas /user:"USERNAME" /savecred "파일의 전체 경로"
명령 프롬프트에서 한 번 실행하여 암호를 저장하면 이후에 추가 프롬프트 없이 바로 가기가 앱을 직접 시작합니다.
그게 다야