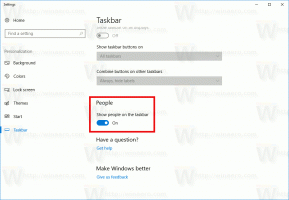UEFI(Unified Extensible Firmware Interface)를 사용하여 Windows 10 설치
새 컴퓨터에 레거시 BIOS 대신 UEFI가 포함된 경우 Windows OS의 부팅 시간이 훨씬 빨라집니다. UEFI는 하드웨어를 더 빠르게 초기화한 다음 부팅 프로세스를 OS에 위임하도록 설계되었습니다. UEFI의 이점을 누리려면 UEFI 모드에서 Windows를 올바르게 설치해야 합니다. 다음은 Windows 10에서 수행해야 할 작업입니다.
Microsoft는 64비트 Windows Vista 릴리스와 함께 Windows의 EFI 설치를 지원하기 시작했습니다. 즉, 이 방법을 사용하여 Windows Vista, Windows 7, Windows 8 및 8.1 및 Windows 10의 64비트 버전을 설치할 수 있습니다. 또한 Windows 8부터 UEFI 2.0 지원이 64비트 외에 32비트 버전에도 추가됩니다. UEFI 모드에서 Windows를 올바르게 설정하려면 아래 지침을 따르십시오.
- 적절한 설치 매체를 구하십시오. Windows 10의 공식 DVD는 이미 UEFI 설치를 지원합니다. 시스템에 DVD 드라이브가 없으면 부팅 가능한 UEFI USB 스틱을 만들어야 합니다. 에 대한 기사를 참조하십시오. Windows 10 설치 프로그램으로 부팅 가능한 UEFI USB 드라이브를 만드는 방법
- 설정 미디어에서 PC를 부팅합니다. 이를 구성하기 위해 PC의 일부 고급 부팅 관련 설정을 변경해야 할 수도 있지만 대부분의 최신 시스템에는 부팅에 사용할 수 있는 특수 키가 있습니다. 일반적으로 F8, F9, F11 또는 F12입니다. 적절한 키를 배우기 위해 PC가 켜질 때 하드웨어 설명서를 참조하거나 부팅 화면을 주의 깊게 관찰하십시오. Google에서 PC 브랜드 및 모델을 검색하여 사용하는 키를 알아볼 수도 있습니다.
- Windows 설치 프로그램이 시작되면 GPT 파티션 테이블을 사용하여 하드 드라이브를 다시 포맷해야 합니다. 이미 설치했다면 기존 파티션 레이아웃을 사용하여 Windows를 설치할 수 있습니다. 이 경우 다음 단계로 이동하십시오. 그렇지 않으면 하드 드라이브 파티션에 "할당되지 않은 공간" 레이블이 표시될 때까지 모든 파티션을 삭제하십시오. 다음을 클릭합니다.
- 다음 파티션을 얻을 수 있습니다.
- 회복
- 시스템 - 이 EFI 파티션에는 운영 체제를 부팅하는 데 필요한 NTLDR, HAL, Boot.txt 등과 같은 핵심 OS 파일이 포함되어 있습니다.
- MSR - Windows에서 내부 사용을 위해 각 하드 드라이브의 공간을 예약하는 MSR(Microsoft Reserved) 파티션입니다.
- 기본 - Windows 및 모든 사용자 데이터가 저장되는 일반적인 파티션입니다.
- 기본 파티션을 클릭하고 평소와 같이 Windows 10을 설정합니다.
그게 다야