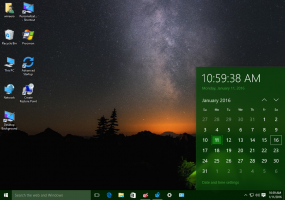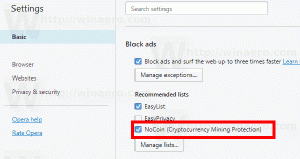Windows 10의 시작 메뉴에서 앱 제거를 비활성화하는 방법
Windows 10을 사용하면 시작 메뉴에서 바로 앱을 제거할 수 있습니다. 왼쪽의 목록에서 앱을 마우스 오른쪽 버튼으로 클릭하거나 오른쪽의 고정된 타일을 클릭하여 컨텍스트 메뉴를 열 수 있습니다. 제거 컨텍스트 메뉴 명령이 표시됩니다. 그곳에서 보기가 마음에 들지 않거나 PC의 특정 사용자에 대해 명령을 비활성화하려는 경우 이것이 가능한 방법입니다.
광고
이전 기사에서 이미 알고 있듯이 Windows 10은 앱을 제거하는 여러 방법을 제공합니다. 여기에는 PowerShell, 설정 앱 및 클래식 제어판 앱이 포함됩니다. 또한 Windows 10의 새로운 시작 메뉴 창에는 앱이 앱을 빠르게 제거할 수 있는 제거 컨텍스트 메뉴 명령이 있습니다.

특정 사용자에 대해 이 명령에 대한 액세스를 제한하고 컨텍스트 메뉴에서 숨길 수 있습니다. 구성 방법은 다음과 같습니다.
Windows 10의 시작 메뉴에서 앱 제거를 비활성화하려면, 다음을 수행합니다.
- 열려있는 레지스트리 편집기.
- 다음 레지스트리 키로 이동합니다.
HKEY_CURRENT_USER\SOFTWARE\Policies\Microsoft\Windows\Explorer
팁: 참조 한 번의 클릭으로 원하는 레지스트리 키로 이동하는 방법.
그러한 키가 없으면 그냥 만드십시오.
- 여기에서 새 32비트 DWORD 값을 만듭니다. 시작에서 제거 없음. 참고: 당신이 64비트 Windows 실행, 여전히 값 유형으로 32비트 DWORD를 사용해야 합니다.
컨텍스트 메뉴 명령을 비활성화하려면 1로 설정하십시오.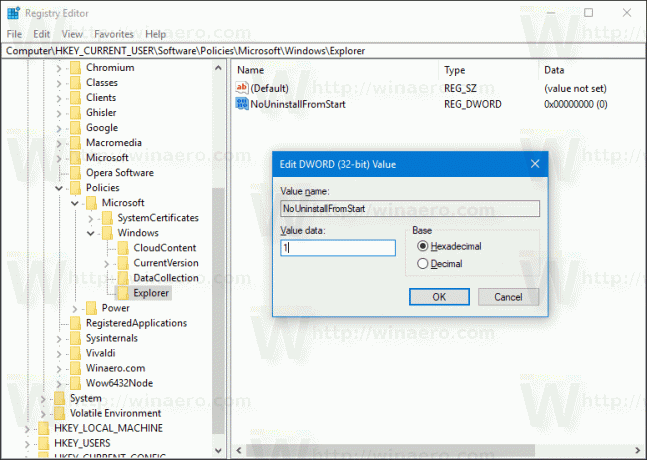
- 변경 사항을 적용하려면 사용자 계정에서 로그아웃하십시오.
이렇게 하면 Windows 10 시작의 상황에 맞는 메뉴에서 제거 명령이 제거됩니다. 이 변경 사항은 현재 사용자 계정에만 적용됩니다.

나중에 사용자가 컨텍스트 메뉴에서 제거 명령을 사용할 수 있도록 NoUninstallFromStart 값을 삭제할 수 있습니다.
PC의 모든 사용자에 대한 컨텍스트 메뉴를 비활성화하려면 관리자로 로그인 진행하기 전에.
그런 다음 다음 레지스트리 키로 이동합니다.
HKEY_LOCAL_MACHINE\SOFTWARE\Policies\Microsoft\Windows\Explorer
위에서 설명한 대로 여기에 동일한 값인 NoUninstallFromStart를 만듭니다.
Windows 10 다시 시작 제한을 적용하면 완료됩니다.
시간을 절약하기 위해 바로 사용할 수 있는 레지스트리 파일을 만들었습니다. 여기에서 다운로드할 수 있습니다.
레지스트리 파일 다운로드
그게 다야