XFCE4 작업 표시줄에서 최소화된 앱 아이콘 흐리게 표시 비활성화
Linux 배포판에서 XFCE4 데스크탑 환경을 사용합니다. 기본적으로 XFCE4에서 응용 프로그램을 최소화하면 해당 아이콘이 작업 표시줄에서 흐리게 표시됩니다. 이것은 작업 표시줄을 한 눈에 볼 수 있는 최소화된 창을 표시하기 위한 것입니다. 그러나 모든 사람이 이러한 행동을 좋아하는 것은 아닙니다. 일부 사용자는 최소화된 앱 아이콘을 풀 컬러로 표시하는 것을 선호합니다. XFCE4에는 아이콘 흐리게 표시를 비활성화하는 옵션이 없지만 최소화된 창 아이콘의 모양을 변경할 수 있는 빠른 해킹이 있습니다.
광고
기본적으로 아이콘의 모양은 다음과 같습니다.
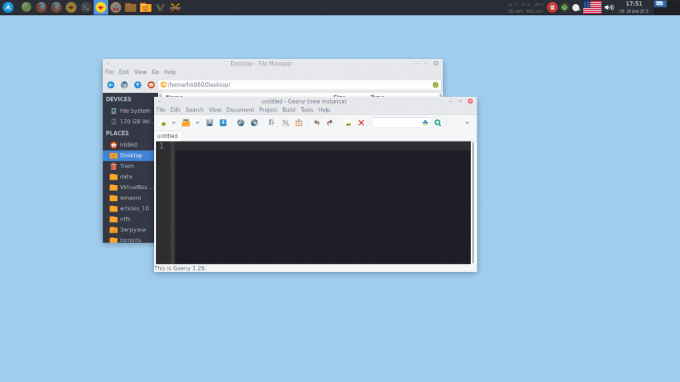 최소화된 모든 창의 작업 표시줄에는 흐리게 표시되는 아이콘이 있고 활성 창에는 밝게 표시됩니다.
최소화된 모든 창의 작업 표시줄에는 흐리게 표시되는 아이콘이 있고 활성 창에는 밝게 표시됩니다.
이 동작을 변경하려면 "홈" 디렉토리에 간단한 텍스트 파일을 만들어야 합니다.
/home/username
좋아하는 텍스트 편집기를 열고 다음 텍스트를 붙여넣기만 하면 됩니다.
스타일 "xfce-tasklist-style" { # 최소화된 아이콘의 명도. 유효한 값은 0(아이콘을 완전히 # 숨김)에서 100(아이콘을 밝게 하지 않음) 사이입니다. XfceTasklist:: 최소화된 아이콘 투명도 = 100. } 클래스 "XfceTasklist" 스타일 "xfce-tasklist-style"
 이 줄은 XFCE4에서 작업 표시줄 아이콘의 기본 모양을 재정의합니다. "minimized-icon-lucency" 매개변수는 최소화된 앱 아이콘이 얼마나 밝아져야 하는지를 정의합니다. 100으로 설정하면 앱의 창을 최소화할 때 아이콘이 변경되지 않습니다.
이 줄은 XFCE4에서 작업 표시줄 아이콘의 기본 모양을 재정의합니다. "minimized-icon-lucency" 매개변수는 최소화된 앱 아이콘이 얼마나 밝아져야 하는지를 정의합니다. 100으로 설정하면 앱의 창을 최소화할 때 아이콘이 변경되지 않습니다.
파일을 홈 디렉토리에 .gtkrc-2.0으로 저장합니다.
이제 XFCE4의 설정 관리자로 이동하여 모양 아이콘을 선택하십시오. 일부 gtk 테마로 전환:
그런 다음 이전 테마로 다시 전환합니다.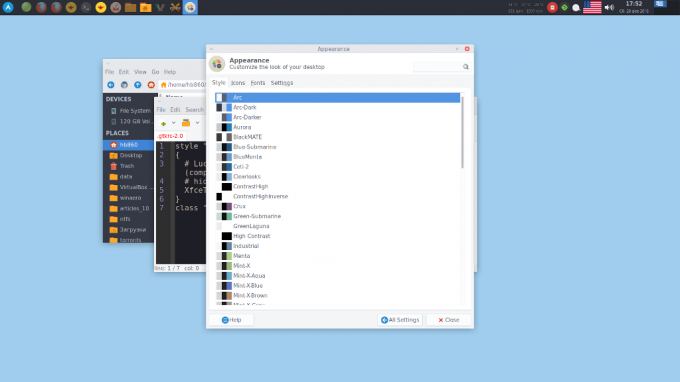
이렇게 하면 .gtkrc-2.0 파일이 모양 설정에 적용됩니다.
이제 모든 창을 복원하고 최소화하세요. 작업 표시줄 아이콘이 더 이상 흐리게 표시되지 않습니다.
XFCE4 구성 요소에 적용할 수 있는 gtkrc-2.0 트릭에 대한 자세한 내용은 공식 문서.

