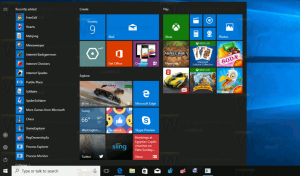Windows 10의 잠금 화면에서 상세하고 빠른 상태를 위한 앱 선택
잠금 화면은 Windows 8에서 처음 도입되었습니다. 표시하는 보안 기능입니다. 멋진 이미지 PC가 잠겨 있을 때. 기본적으로 잠금 화면은 설치된 앱의 알림을 표시합니다. 사용자 정의할 수 있습니다. Windows 10에서는 자세한 상태와 빠른 상태를 표시하는 앱을 선택할 수 있습니다. 이 기능을 구성하는 방법은 다음과 같습니다.
광고
NS 잠금 화면 PC를 잠그거나 일정 시간 사용하지 않는 동안 자동으로 잠길 때 나타납니다. 계정이 있는 경우 비밀번호, 자격 증명을 입력하기 전에 잠금 화면이 표시됩니다. 계속하려면 터치 스크린, 키보드, 마우스 클릭을 사용하거나 마우스로 맨 위로 드래그하여 해제해야 합니다.
잠금 화면은 설치된 앱의 알림을 표시할 수 있습니다. 
기본적으로 대부분의 앱은 빠른 상태 메시지를 표시합니다. 아이콘이 있는 짧은 메시지. 날씨와 같은 특정 앱은 "상세 상태"라고 하는 2~3줄의 텍스트가 포함된 더 큰 알림을 표시할 수 있습니다.
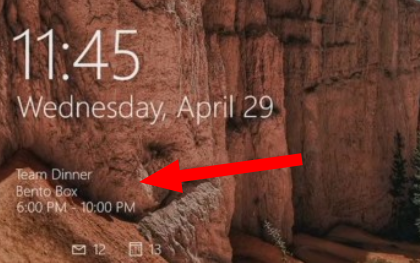
설정에서 자세한 상태 메시지를 표시할 앱을 설정할 수 있습니다.
Windows 10의 잠금 화면에서 상세 및 빠른 상태에 대한 앱을 선택하려면, 다음을 수행합니다.
- 열려있는 설정.
- 로 이동 개인화 > 잠금 화면.
- 아래에 자세한 상태를 표시할 앱 선택, 아이콘을 클릭하여 큰 알림을 표시할 앱을 선택(교체)합니다.
 한 번에 하나의 앱만 자세한 상태 메시지를 표시하도록 설정할 수 있습니다. 선택하다 없음 비활성화합니다.
한 번에 하나의 앱만 자세한 상태 메시지를 표시하도록 설정할 수 있습니다. 선택하다 없음 비활성화합니다.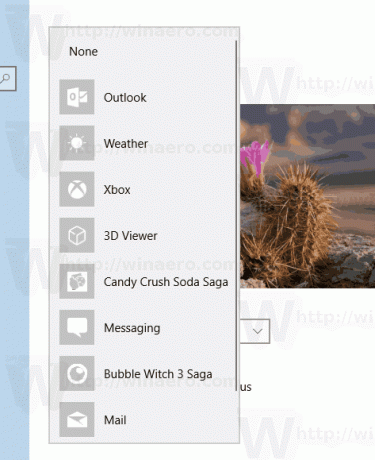
- 아래에 빠른 상태를 표시할 앱 선택, 최대 7개의 앱을 선택할 수 있습니다. "+" 버튼을 사용하여 슬롯을 채웁니다.
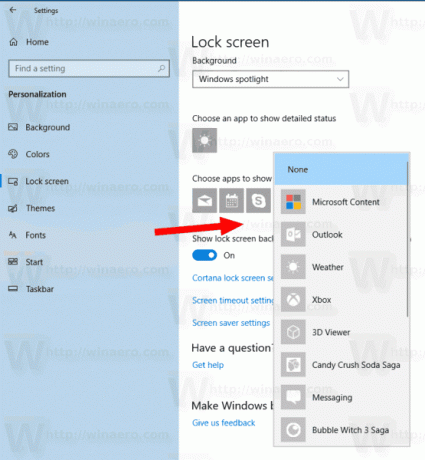
완료되었습니다. 이제 원하는 경우 설정 앱을 닫을 수 있습니다.
참고: 잠금 화면에서 앱 알림이 표시되지 않는 경우 다음과 같이 비활성화할 수 있습니다.
Windows 10의 잠금 화면에서 앱 알림 비활성화
그게 다야