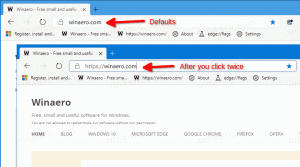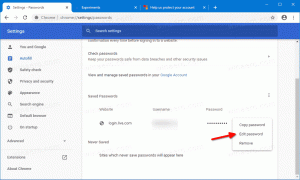Windows 10에서 사운드 출력 장치 활성화 또는 비활성화
Windows 10에서 사운드 출력 장치를 활성화 또는 비활성화하는 방법
Windows 10에서 사용자는 기본 사운드 출력 장치를 지정할 수 있습니다. 스피커, Bluetooth 장치, 헤드폰 또는 PC에 연결되거나 장치에 내장된 기타 오디오 장치가 될 수 있습니다. 오늘은 Windows 10에서 사운드 장치를 비활성화하거나 활성화하는 방법을 살펴보겠습니다.
광고

참고: 여러 상황에서 볼륨 아이콘이 작업 표시줄에서 숨겨질 수 있습니다. 모든 드라이버를 설치한 경우에도 아이콘에 액세스하지 못할 수 있습니다. 이 문제의 영향을 받는 경우 다음 게시물을 참조하세요.
수정: Windows 10 작업 표시줄에 볼륨 아이콘이 없습니다.
팁: 오래된 "클래식" 사운드 볼륨 컨트롤을 복원하는 것은 여전히 가능합니다.

다음 문서를 참조하십시오.
Windows 10에서 이전 볼륨 컨트롤을 활성화하는 방법
기본 사운드 입력 장치는 운영 체제에서 사운드를 녹음하거나 듣기 위해 사용하는 장치입니다. 마이크, 내장 마이크가 있는 웹 카메라, Bluetooth 헤드셋과 같은 여러 오디오 장치를 PC 또는 랩톱에 연결한 경우 그 중 하나 또는 몇 개를 비활성화할 수 있습니다. 이것은 설정, 장치 관리자, 클래식 제어판을 사용하거나 레지스트리 조정을 사용하여 수행할 수 있습니다. 이러한 방법을 검토해 보겠습니다.
Windows 10에서 사운드 출력 장치를 비활성화하려면,
- 열기 설정 앱.
- 이동 시스템 > 사운드.
- 오른쪽에서 아래의 사운드 출력 장치를 선택합니다. 산출.

- 클릭 장치 속성 링크.

- 다음 페이지에서 확인 장애를 입히다 상자를 눌러 장치를 비활성화합니다. 기본적으로 선택 해제되어 있습니다.

- 체크 해제 장애를 입히다 상자를 눌러 장치를 다시 활성화합니다.
완료되었습니다.
또한 설정에는 사운드 장치를 비활성화하는 데 사용할 수 있는 추가 페이지가 있습니다. 그것은이라고 사운드 장치 관리.
사운드 장치 관리 페이지로 사운드 출력 장치 비활성화
- 열기 설정 앱.
- 이동 시스템 > 사운드.
- 오른쪽에서 링크를 클릭하십시오. 사운드 장치 관리 아래에 산출.

- 다음 페이지의 목록에서 사운드 출력 장치를 선택하십시오. 출력 기기들.

- 클릭 장애를 입히다 버튼을 눌러 선택한 장치를 비활성화합니다.
- 클릭 할 수있게하다 버튼을 눌러 비활성화된 장치를 활성화합니다.
완료되었습니다.
설정 앱 외에도 오래된 장치 관리자 앱을 사용하여 컴퓨터에 설치된 사운드 장치를 포함하여 장치를 활성화하거나 비활성화할 수 있습니다.
장치 관리자에서 사운드 출력 장치 비활성화
- 누르다 이기다 + NS 키보드에서 키를 함께 누르고 클릭 기기 관리자.

팁: 할 수 있습니다 Windows 10의 Win + X 메뉴 사용자 지정.
- 장치 트리에서 다음 아래에서 장치를 찾습니다. 오디오 입력 및 출력.
- 장치를 마우스 오른쪽 버튼으로 클릭하고 선택 장애를 입히다 컨텍스트 메뉴에서 비활성화합니다.

- 비활성화된 장치를 활성화하려면 장치를 마우스 오른쪽 버튼으로 클릭하고 할 수있게하다 컨텍스트 메뉴에서.
- 메시지가 표시되면 작업을 확인합니다.
완료되었습니다.
또한 클래식 제어판 애플릿 '사운드'를 사용하여 사운드 출력 장치를 비활성화하거나 활성화할 수 있습니다.
제어판을 사용하여 사운드 출력 장치 비활성화
- 클래식 열기 제어판 앱.
- 로 이동 제어판\하드웨어 및 소리\소리.

- 재생 탭에서 비활성화하려는 장치를 선택합니다.
- 그것을 마우스 오른쪽 버튼으로 클릭하고 선택하십시오 장애를 입히다 컨텍스트 메뉴에서. 이렇게 하면 사운드 출력 장치가 비활성화됩니다.

완료되었습니다.
비활성화된 사운드 출력 장치를 활성화하려면, 다음을 수행합니다.
- 비활성화된 장치가 나열되어 있는지 확인하십시오. 장치를 마우스 오른쪽 버튼으로 클릭하고 비활성화된 장치 표시 항목이 확인되었습니다. 그렇지 않은 경우 클릭하십시오.

- 이제 목록에서 비활성화된 장치를 마우스 오른쪽 버튼으로 클릭합니다.
- 선택하다 할 수있게하다 컨텍스트 메뉴에서.
- 비활성화된 장치가 활성화됩니다.
당신은 끝났습니다!
팁: 시간을 절약하기 위해 다음 명령을 사용하여 클래식 사운드 대화 상자를 열 수 있습니다.
rundll32.exe shell32.dll, Control_RunDLL mmsys.cpl, 1
다음 문서를 참조하십시오.
Windows 10 Rundll32 명령 – 전체 목록
마지막으로 레지스트리에서 사운드 출력 장치를 비활성화하거나 활성화할 수 있습니다. 방법은 다음과 같습니다.
레지스트리에서 사운드 출력 장치 비활성화
- 열기 레지스트리 편집기 앱.
- 다음 레지스트리 키로 이동하십시오.
HKEY_LOCAL_MACHINE\SOFTWARE\Microsoft\Windows\CurrentVersion\MMDevices\Audio\Render
레지스트리 키로 이동하는 방법 보기 한 번의 클릭으로.
- 왼쪽 창에서 세우다 키를 누르고 엽니다. 속성 각각의 하위 키 GUID 비활성화하려는 장치를 찾을 때까지

- 해당 GUID 키의 오른쪽에서 새 32비트 DWORD 값을 수정하거나 만듭니다. 장치 상태.

참고: 당신이 64비트 Windows 실행 여전히 32비트 DWORD 값을 만들어야 합니다. - 장치를 활성화하려면 값 데이터를 1로 설정하십시오.
- 값 데이터가 10000001이면 비활성화됩니다.
그게 다야!
관심 기사:
- Windows 10에서 기본 사운드 입력 장치 변경
- Windows 10에서 오디오 장치 이름 바꾸기
- Windows 10에서 앱의 오디오 출력 장치를 개별적으로 설정
- Windows 10에서 앱 사운드를 개별적으로 조정하는 방법
- Windows 10에서 기본 오디오 장치를 변경하는 방법
- Windows 10에서 클래식 사운드 옵션을 여는 방법
- Windows 10에서 공간 사운드를 활성화하는 방법