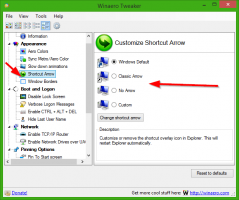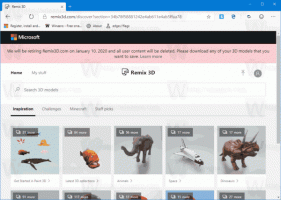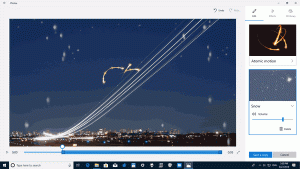Windows 10에서 더 빠른 이벤트 뷰어 얻기
권장: Windows 문제를 해결하고 시스템 성능을 최적화하려면 여기를 클릭하십시오.
Windows 10에서는 모든 Windows XP 사용자에게 친숙한 클래식 이벤트 뷰어를 활성화하고 사용할 수 있습니다. Windows 10과 함께 제공되는 기본 UI와 비교하여 매우 빠르고 UI가 단순화되었습니다! 기본 항목에 추가하여 사용하려는 경우 작동하는 방법은 다음과 같습니다.
광고
클래식 이벤트 뷰어는 c:\windows\system32\els.dll 파일에서 ActiveX 개체로 구현됩니다. 등록하면 MMC(Microsoft Management Console)용 이벤트 뷰어 스냅인이 제공됩니다. 아래 지침에 따라 수행 방법을 알아보세요.
Windows 10에서 더 빠른 이벤트 뷰어를 얻는 방법
- 관리자 권한 명령 프롬프트 열기.
- 다음 명령을 입력하십시오
regsvr32 els.dll
"els.dll의 DllRegisterServer가 성공했습니다"라는 메시지가 표시됩니다. "확인" 버튼을 클릭하여 닫습니다.

- 명령 창으로 돌아가서 입력하십시오. mmc, Enter 키를 누릅니다. Microsoft Management Console 응용 프로그램이 열립니다. 선택 파일 - 스냅인 추가/제거 메뉴 항목을 누르거나 Ctrl 키 + 미디엄 키보드의 키. 선택하다 클래식 이벤트 뷰어 왼쪽 목록에서 "추가" 버튼을 클릭합니다. "컴퓨터 선택" 대화창에서 "마침" 버튼을 누르십시오.

"스냅인 추가/제거" 대화 상자에서 "확인"을 클릭합니다.
- "파일 - 옵션..." 메뉴 항목을 실행하십시오. 여기에서 파일에 저장하기 전에 콘솔의 제목과 아이콘을 변경할 수 있습니다. 콘솔 모드를 "사용자 모드 - 전체 액세스"로 변경하고 "변경 사항을 저장하지 않음"을 선택하는 것이 좋습니다. 이 콘솔로" 옵션을 선택하지 않으면 사용할 때마다 "변경 사항 저장" 확인 메시지가 표시됩니다. 그것. "확인"을 클릭하여 이 창을 닫습니다.
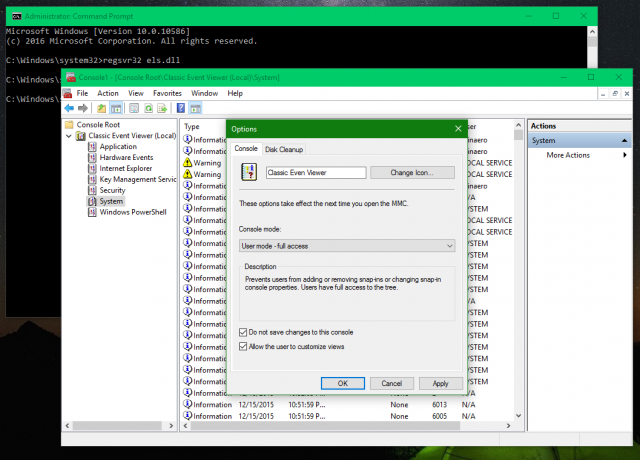
- "파일 - 저장" 메뉴 항목을 선택하고 파일 이름(예: CEventVwr.msc)을 지정하고 C:\Windows 또는 C:\Windows\system32와 같은 위치에 저장합니다. 바탕 화면의 아무 곳에나 저장할 수 있지만 위의 디렉토리에 저장하면 실행할 수 있습니다. 실행 대화 상자에서 이름을 빠르게 입력하면 매번 전체 경로를 입력할 필요도 없습니다. 사용해.
그게 다야 새로운 이벤트 뷰어가 마음에 드시나요? 아니면 이전 뷰어를 선호하시나요?
권장: Windows 문제를 해결하고 시스템 성능을 최적화하려면 여기를 클릭하십시오.