Windows 10의 작업 표시줄에서 검색 및 작업 보기를 숨기는 방법
Windows 10에는 검색 상자와 작업 표시줄에서 활성화된 작업 보기 버튼이 있습니다. 작업 표시줄에서 귀중한 공간을 차지합니다. 다른 일반 고정 앱처럼 보이지만 컨텍스트 메뉴가 없습니다. Windows 10 사용자는 앱 실행을 위한 더 많은 공간을 확보하기 위해 이러한 컨트롤을 숨길 수 있습니다. 다음은 작업 표시줄에서 검색 상자와 작업 보기 버튼을 제거하는 방법입니다.
광고
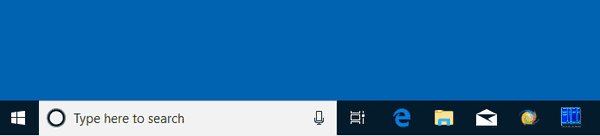
에 윈도우 10, 검색은 텍스트 상자로 표시됩니다. 텍스트 상자는 상당히 넓고 작은 화면에서 작업 표시줄 공간의 절반을 차지할 수 있습니다. 저장하려면 작업 표시줄 공간, 당신은 적어도 두 가지 옵션이 있습니다. 숨길 수 있습니다 검색 창 완전히 또는 검색 아이콘으로 바꿉니다. 두 옵션 모두 많은 작업 표시줄 공간을 절약할 수 있습니다.
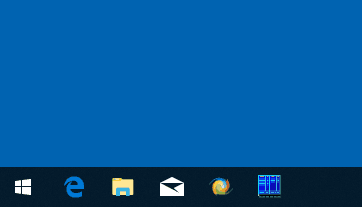
작업 표시줄에서 검색을 숨기려면 다음을 수행하십시오.
Windows 10의 작업 표시줄에서 검색 숨기기
- 작업 표시줄의 빈 공간을 마우스 오른쪽 버튼으로 클릭하여 상황에 맞는 메뉴를 엽니다.
- 선택 코타나 -> 숨겨진 항목을 클릭하여 검색 상자와 해당 아이콘을 모두 숨길 수 있습니다.
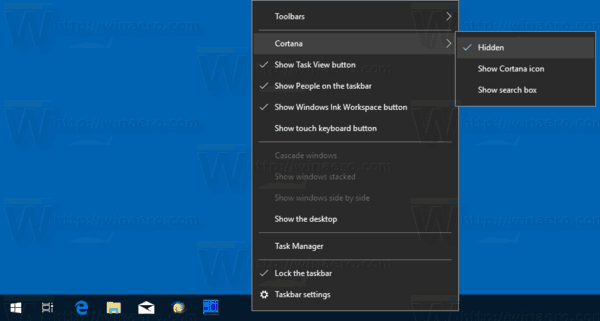
- 선택하다 코타나 -> Cortana 아이콘 표시 검색 상자 대신 원형 Cortana 아이콘을 사용합니다.
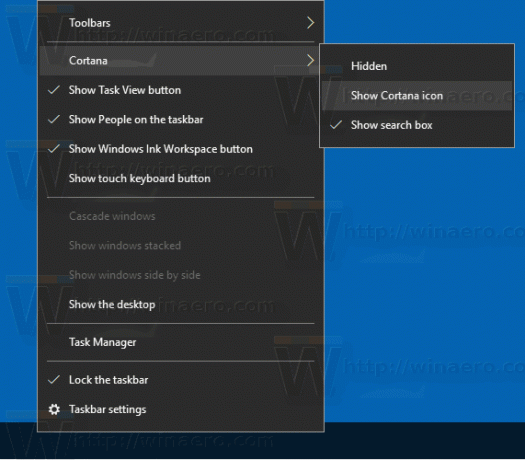
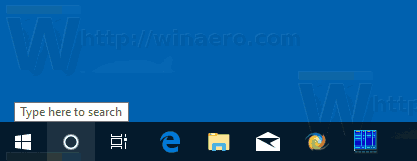
- 검색 상자를 복원하려면 검색창 표시 안건.
완료되었습니다.
이제 작업 보기 버튼을 제거하는 방법을 살펴보겠습니다.
작업 보기
Windows 10에는 가상 데스크톱이라는 매우 특별한 기능이 있습니다. macOS 또는 Linux 사용자의 경우 이 기능은 이러한 운영 체제에 오랫동안 존재했기 때문에 새롭거나 흥미롭지 않지만 Windows 사용자에게는 한 걸음 더 나아갑니다. NS 가상 데스크톱 관리, Windows 10은 작업 보기 기능.
작업 보기 로 나타납니다 작업 표시줄의 버튼. 클릭하면 모든 가상 데스크톱에서 연 창을 결합하는 전체 화면 창이 열립니다. 새로운 가상 데스크탑을 생성할 수 있습니다.
창 재정렬 그리고 가상 데스크톱을 제거합니다. 또한 다음과 긴밀하게 통합되어 있습니다. 타임라인 최신 버전의 OS에서.가상 데스크톱 통합 외에도 작업 보기는 이전 Windows 버전의 이전 Alt+Tab UI를 대체합니다.
작업 표시줄에서 작업 보기 버튼 숨기기
- 작업 표시줄의 빈 공간을 마우스 오른쪽 버튼으로 클릭하여 상황에 맞는 메뉴를 엽니다.
- 메뉴에서 끄기(선택 취소) 작업 보기 표시 버튼 버튼을 숨기는 명령.

- 작업 보기 버튼을 복원하려면 작업 표시줄 컨텍스트 메뉴에서 작업 보기 표시 버튼 항목을 켜십시오(선택).
그게 다야!


