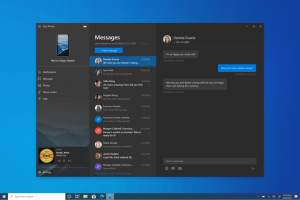Windows 10에서 메모리 진단 도구를 사용하여 메모리를 진단하는 방법
PC의 메모리(RAM)는 매우 중요한 구성 요소입니다. RAM 칩이 손상되거나 너무 많은 오류가 발생하면 PC가 충돌하기 시작하고 정지되며 결국 RAM을 교체할 때까지 사용할 수 없게 됩니다. 많은 경우 결함이 있는 RAM 모듈이 계속 작동하는 경우가 있지만 가끔 갑자기 문제가 발생합니다. 이 동작은 PC가 갑자기 다운될 수 있기 때문에 매우 성가시지만 이러한 메모리 문제를 진단하기는 어렵습니다. 다행히 Windows 10에는 메모리 진단 도구가 내장되어 있습니다. 메모리 불량 여부를 확인하기 위해 사용하는 방법을 알아보겠습니다.
광고
Windows 메모리 진단 도구는 일련의 집중적인 메모리 테스트를 수행합니다. 모두 성공하면 PC의 RAM 칩은 문제가 없는 것으로 간주될 수 있습니다.
Windows 메모리 진단 도구를 실행하려면 다음을 수행해야 합니다.
- 시작 메뉴에서 모든 앱 -> Windows 관리 도구 -> Windows 메모리 진단으로 이동합니다.
 팁: 참조 Windows 10 시작 메뉴에서 알파벳으로 앱을 탐색하는 방법.
팁: 참조 Windows 10 시작 메뉴에서 알파벳으로 앱을 탐색하는 방법.
또는 다음을 누를 수 있습니다. 이기다 + NS 바로 가기 키를 누르고 실행 상자에 다음 명령을 입력합니다.mdsched.exe
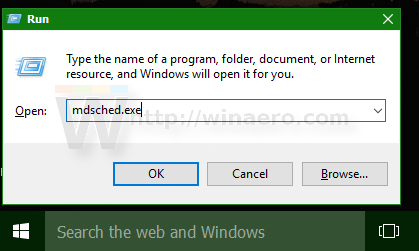
- Windows 메모리 진단이 화면에 나타납니다.
"지금 다시 시작하고 문제 확인"을 클릭하여 RAM 확인을 시작하십시오.
다시 시작한 후 Windows 10은 표준 메모리 테스트 세트를 시작합니다.
다음을 사용하여 현재 테스트 세트를 변경할 수 있습니다. F1 열쇠. 기본, 표준 및 확장 테스트 세트 중에서 선택할 수 있습니다.
Windows 10이 RAM 검사를 완료하면 PC가 자동으로 다시 시작됩니다.
이벤트 뷰어에서 메모리 검사 결과를 확인할 수 있습니다. Windows 로그 -> 시스템에서 소스 열에 "MemoryDiagnostics"가 있는 이벤트를 찾습니다.
그게 다야 이것은 PC의 메모리가 나빠지는지 또는 발생할 수 있는 충돌 및 중단이 다른 결함이 있는 하드웨어로 인해 발생하는지 알 수 있는 확실한 방법입니다.