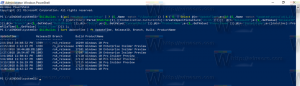숨겨진 숨겨진 옵션을 사용하여 Windows 10에서 화면 보호기 사용자 지정
Windows Vista의 새로운 기능 중 하나는 멋지고 아름다운 화면 보호기가 포함되어 있다는 것입니다. 여기에는 Bubbles, Ribbons, Mystify 및 Aurora가 포함됩니다. Windows 7, Windows 8 및 Windows 10과 같은 모든 이후 버전의 Windows에는 Bubbles, Ribbons 및 Mystify가 포함되지만 Aurora 및 Windows Energy 화면 보호기는 생략됩니다. 모든 사용자가 이러한 화면 보호기의 모양과 동작을 사용자 지정할 수 있는 숨겨진 숨겨진 옵션이 많다는 것을 알고 있는 것은 아닙니다. 오늘은 Windows 10에서 이러한 화면 보호기를 사용자 지정하는 방법을 살펴보겠습니다.
광고
화면 보호기는 단지 재미를 위한 것이 아닙니다. 또한 화면 보호기를 사용하여 PC를 암호로 보호하여 화면 보호기가 중지된 후 암호를 묻는 메시지가 표시되도록 할 수도 있습니다. Windows 10에는 Bubbles, Ribbons 및 Mystify가 포함되어 있지만 "설정..." 버튼을 클릭하면 화면 보호기에 설정할 수 있는 옵션이 없다는 텍스트와 함께 메시지 상자가 나타납니다.
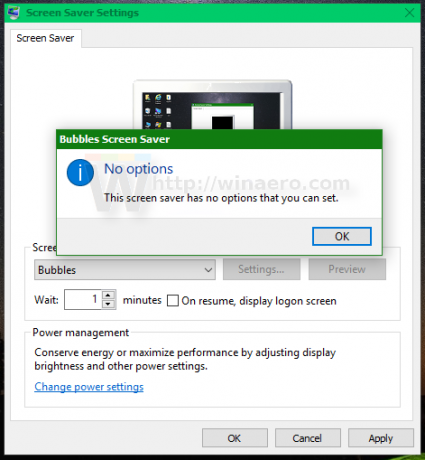 팁: 참조 Windows 10에서 화면 보호기 옵션에 액세스하는 모든 방법.
팁: 참조 Windows 10에서 화면 보호기 옵션에 액세스하는 모든 방법.
이것은 사실이 아닙니다. 모든 비밀 옵션은 레지스트리 편집기나 특수 도구를 사용하여 조정할 수 있습니다. 두 가지 방법을 모두 살펴보겠습니다.
- 레지스트리를 사용하여 Windows 10에서 화면 보호기 사용자 지정
- Screensavers Tweaker를 사용하여 Windows 10에서 화면 보호기 사용자 지정
레지스트리를 사용하여 Windows 10에서 화면 보호기 사용자 지정
모든 화면 보호기에는 동작을 변경하기 위해 레지스트리에서 만들 수 있는 매개변수 세트가 있습니다.
Windows 10에서 거품 화면 보호기 사용자 지정

열려있는 레지스트리 편집기 다음 레지스트리 키로 이동하십시오.
HKEY_CURRENT_USER\SOFTWARE\Microsoft\Windows\CurrentVersion\Screensavers\Bubbles
보다 한 번의 클릭으로 원하는 레지스트리 키로 이동하는 방법.
여기에서 다음 32비트 DWORD 값을 만들 수 있습니다. 메모: 64비트 Windows 10을 실행 중인 경우, 여전히 32비트 DWORD 값을 생성해야 합니다..
쇼섀도우
거품의 그림자를 활성화하거나 비활성화합니다. 값:
1 - 그림자를 활성화합니다.
0 - 그림자를 비활성화합니다.
재질유리
거품을 투명하거나 불투명하게 만듭니다.
1 - 투명한 거품을 보여줍니다.
0 - 불투명한 거품을 표시합니다.
쇼버블
거품의 배경을 투명하거나 검정색으로 만듭니다. 배경이 투명하면 거품이 화면 내용 위에 떠 있습니다.
1 - 투명한 배경.
0 - 검정색 배경.
경고! 일부 디스플레이 어댑터 및 드라이버의 경우 Windows 10에서 거품 화면 보호기의 배경이 항상 검은색입니다. 이 문제에 대한 수정 사항이 없습니다.
TurbulenceNumOctaves
난류 옥타브 수를 변경합니다.
최소값: 1.
최대값: 255
난기류 속도
난류 속도를 변경합니다.
최소값: 0.
최대값: 10.
난류력
난기류를 활성화하거나 비활성화합니다.
1 - 난기류를 활성화합니다.
0 - 난기류를 비활성화합니다.
반지름
거품의 크기를 변경합니다.
최소 반경 값: 1090000000.
최대 반경 값: 1130000000.
구밀도
화면에 나타날 거품의 양에 영향을 줍니다.
최소값(더 적은 거품): 1000000000.
최대값(더 많은 거품): 2100000000.
모든 화면 동일
이 매개변수는 다중 모니터 설정에 적용됩니다. 1로 설정하면 모든 모니터가 화면 보호기에 대해 동일한 설정을 사용합니다. 0으로 설정하면 화면별로 화면보호기를 구성할 수 있습니다.
스팬멀티몬
1 - 화면 보호기가 여러 모니터 사이에서 움직이는 거품을 표시합니다.
0 - 모든 화면에 개별적으로 화면 보호기를 표시합니다.
Windows 10에서 리본 화면 보호기 사용자 지정
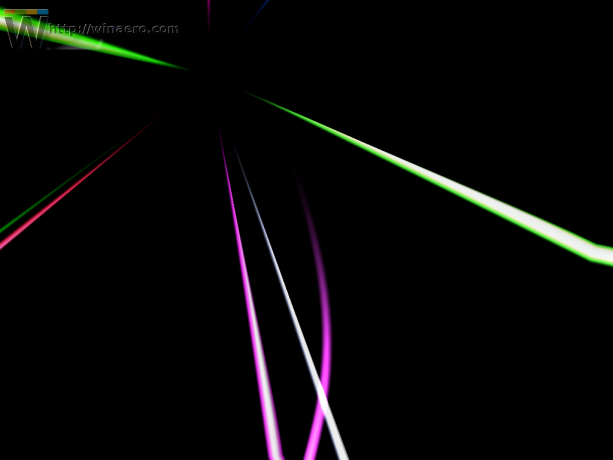 열려있는 레지스트리 편집기 다음 레지스트리 키로 이동하십시오.
열려있는 레지스트리 편집기 다음 레지스트리 키로 이동하십시오.
HKEY_CURRENT_USER\SOFTWARE\Microsoft\Windows\CurrentVersion\Screensavers\Ribbons
이 화면 보호기에 대해 다음 32비트 DWORD 값을 사용할 수 있습니다.
리본폭
리본 너비를 설정합니다.
최소값(가는 리본): 1000000000.
최대값(두꺼운 리본): 1080000000.
NumRibbons
화면에 표시되는 리본 수를 설정합니다.
최소값: 1.
최대값: 100.
흐림
리본의 흐림 효과를 활성화하거나 비활성화합니다.
1 - 블러를 활성화합니다.
0 - 블러를 비활성화합니다.
모든 화면 동일
이 매개변수는 다중 모니터 설정에 적용됩니다. 1로 설정하면 모든 모니터가 화면 보호기에 대해 동일한 설정을 사용합니다. 0으로 설정하면 화면별로 화면보호기를 구성할 수 있습니다.
스팬멀티몬
1 - 화면 보호기는 여러 모니터 사이에서 움직이는 리본을 표시합니다.
0 - 모든 화면에 개별적으로 화면 보호기를 표시합니다.
Windows 10에서 Mystify 화면 보호기 사용자 지정
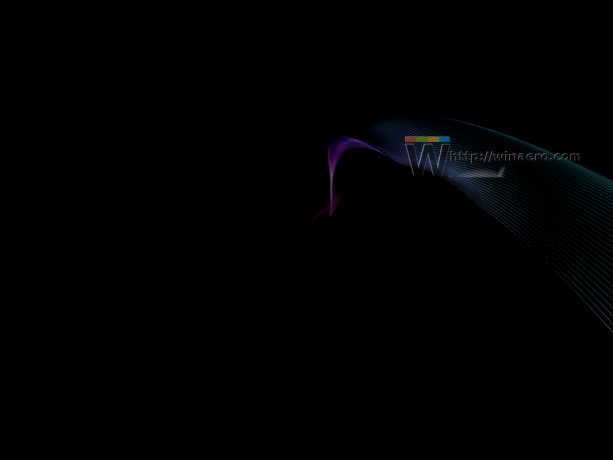
열려있는 레지스트리 편집기 다음 레지스트리 키로 이동하십시오.
HKEY_CURRENT_USER\SOFTWARE\Microsoft\Windows\CurrentVersion\Screensavers\Mystify
이 화면 보호기에 대해 다음 32비트 DWORD 값을 사용할 수 있습니다.
선폭
선 너비를 설정합니다.
최소값(가는 리본): 1000000000.
최대값(두꺼운 리본): 1080000000.
NumLines
화면에 표시되는 줄 수를 설정합니다.
최소값: 1.
최대값: 100.
흐림
선의 흐림 효과를 활성화하거나 비활성화합니다.
1 - 블러를 활성화합니다.
0 - 블러를 비활성화합니다.
모든 화면 동일
이 매개변수는 다중 모니터 설정에 적용됩니다. 1로 설정하면 모든 모니터가 화면 보호기에 대해 동일한 설정을 사용합니다. 0으로 설정하면 화면별로 화면보호기를 구성할 수 있습니다.
스팬멀티몬
1 - 화면 보호기는 여러 모니터 사이에서 움직이는 리본을 표시합니다.
0 - 모든 화면에 개별적으로 화면 보호기를 표시합니다.
Screensavers Tweaker를 사용하여 Windows 10에서 화면 보호기 사용자 지정
얼마 전에 유용한 GUI를 사용하여 화면 보호기의 숨겨진 매개변수로 플레이할 수 있는 간단한 도구를 코딩했습니다. 그것은이라고 스크린 세이버 트위커.
Screensavers Tweaker는 설치가 필요 없는 무료 휴대용 앱입니다. 32비트 및 64비트 버전 모두에 대해 Windows Vista, Windows 7, Windows 8 및 Windows 10에서 사용할 수 있습니다. Windows 10에서 Windows 8 버전을 사용합니다. 문제 없이 작동합니다.
앱의 모양은 다음과 같습니다.
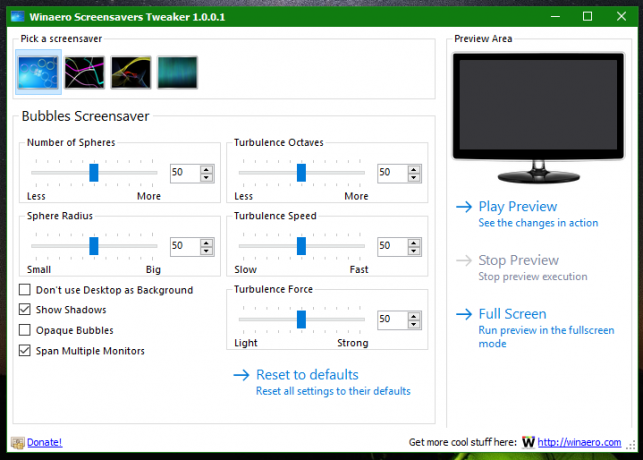 다음은 맞춤형 버블 화면 보호기입니다.
다음은 맞춤형 버블 화면 보호기입니다.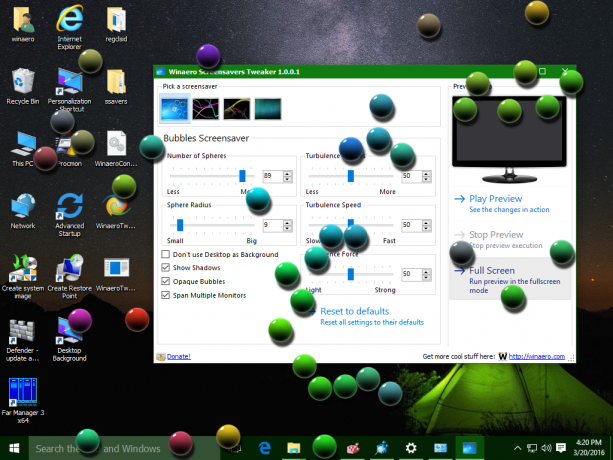
여기에서 Screensavers Tweaker를 얻을 수 있습니다.
스크린 세이버 트위커 다운로드
의견에서 내에서 이러한 화면 보호기 조정 옵션을 보고 싶은지 알고 싶습니다. 위네로 트위커 앱.