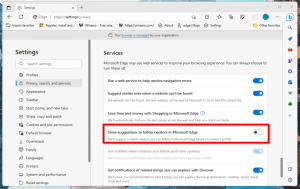Windows 10에서 관리 도구를 여는 방법
관리 도구는 Windows 10에서 사용할 수 있는 가장 유용한 폴더 중 하나입니다. 여기에 포함된 도구를 통해 사용자는 운영 체제의 많은 매개변수를 관리할 수 있습니다. 다음은 Windows 10에서 관리 도구에 액세스하는 데 사용할 수 있는 모든 방법입니다.
목차
- 소개
- 시작 메뉴에서 관리 도구 열기
- 설정에서 관리 도구 열기
- 제어판에서 관리 도구 열기
- 셸 명령으로 관리 도구 열기
Windows 10은 관리 도구 폴더에서 사용할 수 있는 여러 유틸리티와 함께 제공됩니다. 여기에는 다음이 포함됩니다.
구성 요소 서비스 - 구성 요소 개체 모델(COM) 구성 요소를 관리합니다. 이러한 서비스는 개발자와 관리자가 사용해야 합니다.
컴퓨터 관리 - 통합된 사용자 인터페이스로 로컬 또는 원격 컴퓨터의 다양한 옵션을 관리할 수 있습니다. 파일 시스템을 유지 관리하고, 로그를 보고, 사용자 및 시스템 서비스를 관리할 수 있습니다. 이 도구에는 관리 도구 폴더에서 별도로 사용할 수 있는 여러 도구가 포함되어 있습니다.
드라이브 조각 모음 및 최적화 - Windows가 정기적인 유지 관리의 일환으로 드라이브를 자동으로 조각 모음하지만 이 도구를 사용하면 수동으로 조각 모음을 실행할 수 있습니다.
디스크 정리 - 이 도구를 사용하여 임시 파일, 오래된 로그를 제거하고, 휴지통을 비우고, 중복 Windows 업데이트 파일을 삭제하십시오.
이벤트 뷰어 - 시스템 및 애플리케이션 로그를 봅니다.
Hyper-V 관리자 - 사용 가능한 경우 사용자가 가상화 플랫폼을 관리할 수 있습니다.
iSCSI 초기자 - 네트워크의 저장 장치 간 연결을 구성합니다.
로컬 보안 정책 - 그룹 정책 편집기 앱을 시작합니다.
ODBC 데이터 소스 - 사용자가 다양한 데이터베이스 엔진 및 데이터 소스에 대한 연결을 구성하는 ODBC(Open Database Connectivity)를 시작합니다.
성능 모니터 - CPU, RAM, 네트워크 및 기타 시스템 리소스 사용량에 대한 시스템 정보를 자세히 표시합니다.
인쇄 관리 - 사용자가 네트워크에서 프린터와 인쇄 서버를 관리할 수 있습니다.
리소스 모니터 - 앱별 리소스 사용량을 자세히 보여줍니다.
서비스 - Windows의 백그라운드에서 실행되는 모든 시스템 서비스를 관리합니다.
시스템 설정 - msconfig.exe로 알려진 이 도구를 사용하면 사용자가 운영 체제의 시작 옵션을 변경하고 부팅 프로세스를 관리할 수 있습니다.
시스템 정보 - 컴퓨터, OS 및 하드웨어에 대한 정보를 표시합니다. 이 도구는 msinfo32.exe라고도 합니다.
작업 스케줄러 - 이 도구를 사용하면 앱과 도구가 자동으로 실행되도록 예약할 수 있습니다.
고급 보안이 포함된 Windows 방화벽 - 고급 사용자 인터페이스를 사용하여 로컬 또는 원격 컴퓨터의 내장 방화벽 앱에 대한 옵션을 변경할 수 있습니다.
Windows 메모리 진단 - 설치된 RAM에 오류가 있는지 확인할 수 있습니다.
액세스 방법은 다음과 같습니다.
시작 메뉴에서 관리 도구 열기
작업 표시줄에서 시작 버튼을 클릭하여 Windows 10에서 시작 메뉴를 열고 모든 앱 보기에서 Windows 관리 도구로 이동합니다.
팁: 시간을 절약하고 사용할 수 있습니다. 시작 메뉴의 알파벳 탐색.
관리 도구 그룹을 확장하면 완료됩니다.
설정에서 관리 도구 열기
설정 앱에서 관리 도구에 액세스하려면 다음을 수행하십시오.
설정을 열고 시스템 -> 정보로 이동합니다.
관련 설정에서 추가 관리 도구 링크를 클릭하면 완료됩니다.
제어판에서 관리 도구 열기
제어판을 열고 제어판\시스템 및 보안\관리 도구로 이동합니다. 모든 도구는 그곳에서 사용할 수 있습니다.
셸 명령으로 관리 도구 열기
누르다 이기다 + NS 키보드에서 실행 상자에 다음을 입력하거나 붙여넣습니다.
셸: 일반적인 관리 도구
위의 명령은 특별한 쉘 명령입니다. 쉘 명령을 사용하여 다양한 시스템 폴더 및 옵션에 직접 액세스할 수 있습니다. 전체 명령 참조는 다음 문서를 참조하세요. Windows 10의 셸 명령 목록.