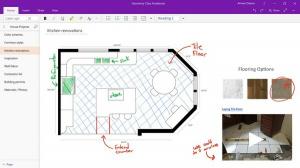Windows 10의 백업 작업 관리자 설정
Windows 8 및 Windows 10에는 새로운 작업 관리자 앱이 있습니다. Windows 7의 작업 관리자와 완전히 다른 모양을 하고 다른 기능을 가지고 있습니다. 다양한 하드웨어 구성 요소의 성능을 분석하고 사용자 세션에서 실행 중인 모든 프로세스를 보여줍니다. 다른 사용자 계정이나 Windows 10 PC로 전송하기 위해 또는 옵션을 변경하기 전에 작업 관리자 설정 백업을 백업할 수 있습니다. 방법은 다음과 같습니다.
Windows 10의 작업 관리자에는 성능 그래프 및 시작 영향 계산. 시작하는 동안 실행할 앱을 제어할 수 있습니다. 다음을 수행하도록 설계된 특수 탭 "시작"이 있습니다. 시작 앱 관리.
팁: 특별한 바로 가기를 만들어 시간을 절약할 수 있습니다. 시작 탭에서 직접 작업 관리자를 엽니다..
또한 작업 관리자가 프로세스, 세부 정보 및 시작 탭에서 앱의 명령줄을 표시하도록 할 수 있습니다. 활성화하면 명령줄 인수에서 앱이 실행되는 폴더를 빠르게 확인할 수 있습니다. 참고로 기사 참조
Windows 10 작업 관리자에서 명령줄 표시
Windows 10에서 작업 관리자 설정을 백업하려면, 다음을 수행합니다.
- 실행 중인 경우 작업 관리자 앱을 닫습니다.
- 열기 레지스트리 편집기 앱.
- 다음 레지스트리 키로 이동하십시오.
HKEY_CURRENT_USER\SOFTWARE\Microsoft\Windows\CurrentVersion\TaskManager레지스트리 키로 이동하는 방법 보기 한 번의 클릭으로.
- 마우스 오른쪽 버튼으로 클릭 작업 관리자 오른쪽에 키를 누르고 선택 내 보내다 컨텍스트 메뉴에서.
- 다음 대화 상자에서 작업 관리자 옵션을 저장할 폴더를 찾아 파일 이름(예:
TaskManagerSettings.reg - 이제 작업 관리자 옵션이
TaskManagerSettings.reg파일.
Windows 10에서 작업 관리자 설정 복원
- 실행 중인 경우 작업 관리자 앱을 닫습니다.
- TaskManagerSettings.reg 파일을 두 번 클릭합니다.
- 작업 및 UAC 프롬프트를 확인합니다.
- 이제 할 수 있습니다 작업 관리자 앱을 엽니다..
그게 다야
관련 기사:
- 이제 작업 관리자가 앱별로 프로세스를 그룹화합니다.
- Windows 작업 관리자에서 시작에 대해 자세히 알아보기
- 작업 관리자의 시작 탭에서 죽은 항목 제거
- Windows 10에서 직접 작업 관리자의 시작 탭을 여는 방법
- 작업 관리자 세부 정보 탭에서 프로세스가 32비트인지 확인하는 방법
- Windows 10에서 작업 관리자를 사용하여 프로세스를 빠르게 종료하는 방법
- Windows 10의 작업 관리자에서 프로세스 세부 정보를 복사하는 방법
- Windows 10에서 고전적인 이전 작업 관리자 얻기
- Windows 10 및 Windows 8에서 두 작업 관리자를 동시에 사용
- 요약 보기 기능을 사용하여 작업 관리자를 위젯으로 전환
- 작업 관리자에서 명령 프롬프트를 여는 숨겨진 방법