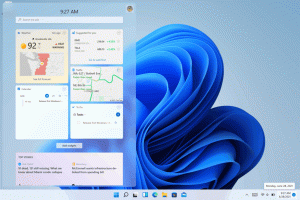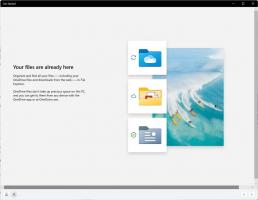그룹 정책을 사용하여 Windows 10에서 Storage Sense가 자동으로 실행되도록 설정
Windows 10에는 휴지통을 자동으로 비우고, 임시 파일을 삭제하고, 다른 여러 파일을 제거하여 디스크 공간을 확보하는 기능이 포함되어 있습니다. 이는 Storage Sense 기능으로 가능합니다. 최근에 릴리스된 빌드를 사용하면 Storage Sense를 일정에 따라 자동으로 실행할 수 있습니다. 또한 모든 사용자에게 특정 일정을 적용할 수 있는 특별한 그룹 정책 옵션이 있습니다.
광고
스토리지 센스
Storage Sense는 디스크 정리에 대한 훌륭하고 현대적인 추가 기능입니다. 특정 폴더가 너무 커지는 것을 방지하고 자동으로 정리하여 특정 폴더를 유지 관리할 수 있습니다. 스토리지 센스 기능은 설정의 시스템 -> 스토리지에서 찾을 수 있습니다. 이전 기사에서 사용 방법을 검토했습니다.
- Windows 10에서 Windows.old 폴더 자동 삭제
- Windows 10에서 다운로드 폴더를 자동으로 지우는 방법
- Windows 10에서 임시 파일을 자동으로 지우는 방법
스토리지 센스 사용할 수 있습니다 Windows 업그레이드 로그 파일, 시스템 생성 Windows 오류 보고 파일, Windows Defender 바이러스 백신 임시 파일, 썸네일, 임시 인터넷 파일, 장치 드라이버 패키지, DirectX 셰이더 캐시, 다운로드한 프로그램 파일 및 배달 최적화 파일.
스토리지 센스 실행
Windows 10 빌드 17074부터 디스크 공간이 부족할 때 Storage Sense를 자동으로 실행할 수 있습니다. 디스크 정리를 예약하는 데 사용할 수 있는 여러 사전 설정이 있습니다. 이렇게 하면 필요할 때 중복 파일을 자동으로 제거할 수 있습니다. 적절한 옵션은 다음에서 찾을 수 있습니다. 설정 > 시스템 > 스토리지 > Storage Sense 구성 또는 지금 실행.

다음 페이지에서 Storage Sense를 자동으로 실행할 시기를 지정하거나 수동으로 실행할 수 있습니다.
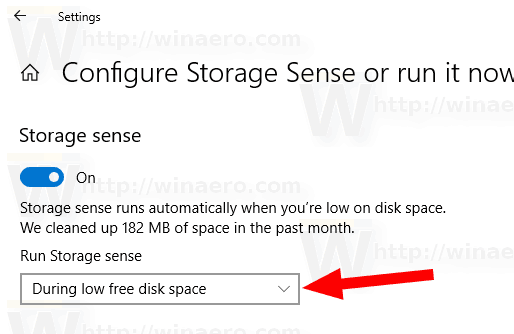
모든 사용자에 대해 저장소 감지 정리 절차를 실행할 시기를 지정할 수 있는 특별한 그룹 정책 옵션이 있습니다. 매일, 매주, 매월 또는 사용 가능한 디스크 공간이 부족한 동안 일정을 강제로 활성화할 수 있습니다. 방법은 다음과 같습니다.
그룹 정책을 사용하여 Windows 10에서 Storage Sense가 자동으로 실행되도록 하려면,
- 누르다 이기다 + NS 키보드에서 키를 함께 누르고 다음을 입력합니다.
gpedit.msc
엔터 키를 치시오.

- 그룹 정책 편집기가 열립니다. 이동 컴퓨터 구성\관리 템플릿\시스템\스토리지 센스. 정책 옵션 사용 스토리지 감지 케이던스 구성.

- 아래에 스토리지 센스 실행, 원하는 항목에 따라 매일, 매주, 매월 또는 사용 가능한 디스크 공간이 부족한 동안을 선택합니다.
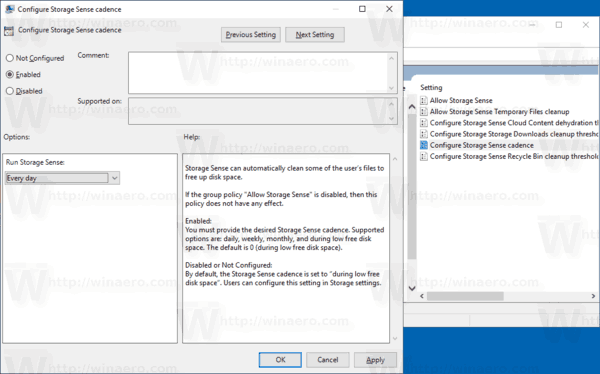
참고: 로컬 그룹 정책 편집기 앱은 Windows 10 Pro, Enterprise 또는 Education에서만 사용할 수 있습니다. 판. 다른 버전의 경우 아래에 설명된 레지스트리 조정을 사용할 수 있습니다.
레지스트리 수정
- 열려있는 레지스트리 편집기.
- 다음 레지스트리 키로 이동합니다.
HKEY_LOCAL_MACHINE\SOFTWARE\Policies\Microsoft\Windows\StorageSense
팁: 참조 한 번의 클릭으로 원하는 레지스트리 키로 이동하는 방법.
그러한 키가 없으면 그냥 만드십시오.
- 여기에서 새 32비트 DWORD 값을 만듭니다. ConfigStorageSense글로벌케이던스. 참고: 당신이 64비트 Windows 실행, 여전히 값 유형으로 32비트 DWORD를 사용해야 합니다.
다음 소수 값 중 하나로 설정합니다.
0 - 사용 가능한 디스크 공간이 부족한 동안
1 - 매일
7 - 매주
30 - 매월 - 레지스트리 조정에 의해 수행된 변경 사항을 적용하려면, 윈도우 10 다시 시작.
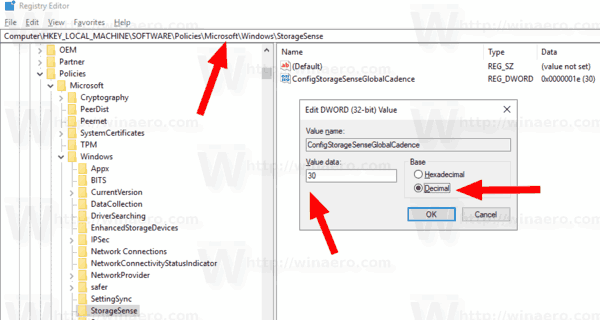
시간을 절약하기 위해 바로 사용할 수 있는 레지스트리 파일을 만들었습니다. 여기에서 다운로드할 수 있습니다.
레지스트리 파일 다운로드
그게 다야