Windows 10에서 마우스 커서에 야간 조명 적용
Windows 10에서는 야간 조명 모드(이전에는 Blue Light로 알려짐)를 활성화하여 눈의 피로를 줄일 수 있습니다. 활성화하면 블루 라이트를 줄여 밤에 화면 색상 감마를 더 편안하게 볼 수 있습니다. 색상이 더 따뜻해지고 백라이트가 흐려지기 때문에 눈의 피로가 덜합니다. 일부 사용자는 야간 조명이 마우스 포인터에 적용되지 않는 이상한 문제에 직면해 있습니다. 해결 방법은 다음과 같습니다.
광고
야간 조명 밤이나 어둠 속에서 컴퓨터 작업을 해야 하는 사람들에게 매우 유용한 기능입니다. 눈을 편안하게 유지하고 피로를 방지합니다.
마우스 포인터가 너무 밝고 야간 조명 최적화의 영향을 받지 않으면 짜증날 수 있습니다. 이 문제의 영향을 받는 경우 레지스트리 조정으로 빠르게 수정할 수 있습니다.
- 열기 레지스트리 편집기 앱.
- 다음 레지스트리 키로 이동하십시오.
HKEY_CURRENT_USER\제어판\마우스
레지스트리 키로 이동하는 방법 보기 한 번의 클릭으로.
- 오른쪽에서 문자열 값 수정 마우스 트레일. 값 데이터를 -1로 설정합니다.

- 레지스트리 조정에 의해 수행된 변경 사항을 적용하려면 다음을 수행해야 합니다. 로그아웃 사용자 계정에 로그인합니다.
-1의 값 데이터가 작동하지 않으면 설정을 시도하십시오. 마우스 트레일 99로. 이렇게 하면 문제가 해결됩니다.
참고: Windows 10에서 야간 조명 기능을 활성화 및 비활성화하는 두 가지 방법이 있습니다. 하나는 Action Center의 Quick Action 버튼입니다. 다른 하나는 설정 앱입니다. 설정에는 조정할 수 있는 더 많은 옵션이 있습니다. 빠른 액세스 버튼은 이 기능에 빠르게 액세스하는 데 유용합니다.

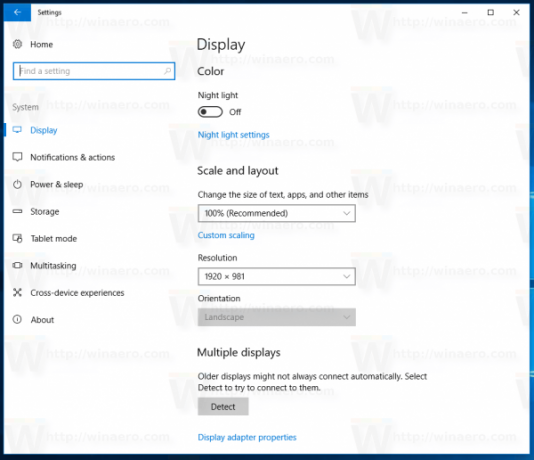
설정 앱에서 야간 색온도를 사용자 지정하고 야간 조명 색상 감소 기능이 자동으로 켜진 시간을 예약할 수 있습니다. 이것은 아래와 같이 야간 목록 설정 페이지에서 수행할 수 있습니다.

다음 문서를 참조하십시오.
- Windows 10에서 야간 조명을 활성화하는 방법
- Windows 10에서 야간 조명 옵션이 회색으로 표시되는 문제 수정
그게 다야
