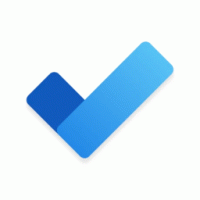Windows 10에서 버튼 및 컨트롤의 내레이터 컨텍스트 수준 변경
Windows 10에서 단추 및 컨트롤의 내레이터 컨텍스트 수준을 변경하는 방법
이미 알고 계시겠지만 내레이터는 Windows 10에 내장된 화면 읽기 앱입니다. 내레이터를 사용하면 시력 문제가 있는 사용자가 PC를 사용하고 일반적인 작업을 완료할 수 있습니다. 사용자는 내레이터가 단추 및 기타 컨트롤에 대해 제공하는 컨텍스트 수준을 변경할 수 있습니다. 옵션에는 컨텍스트 없음, 소리만 있음, 즉각적인 컨텍스트, 즉각적인 컨텍스트 이름 및 유형, 새 컨트롤의 전체 컨텍스트, 이전 및 새 컨트롤의 전체 컨텍스트가 포함됩니다.
광고
Microsoft는 내레이터 기능을 다음과 같이 설명합니다.
내레이터를 사용하면 시각 장애가 있거나 시력이 좋지 않은 경우 디스플레이나 마우스 없이 PC를 사용하여 일반적인 작업을 완료할 수 있습니다. 텍스트 및 버튼과 같은 화면의 항목을 읽고 상호 작용합니다. 내레이터를 사용하여 전자 메일을 읽고 쓰고, 인터넷을 검색하고, 문서 작업을 할 수 있습니다.
특정 명령을 사용하여 Windows, 웹 및 앱을 탐색하고 현재 있는 PC 영역에 대한 정보를 얻을 수 있습니다. 제목, 링크, 랜드마크 등을 사용하여 탐색을 사용할 수 있습니다. 페이지, 단락, 줄, 단어 및 문자별로 텍스트(구두점 포함)를 읽고 글꼴 및 텍스트 색상과 같은 특성을 결정할 수 있습니다. 행 및 열 탐색으로 테이블을 효율적으로 검토합니다.
내레이터에는 스캔 모드라는 탐색 및 읽기 모드도 있습니다. 키보드의 위쪽 및 아래쪽 화살표만 사용하여 Windows 10을 탐색하는 데 사용합니다. 점자 디스플레이를 사용하여 PC를 탐색하고 텍스트를 읽을 수도 있습니다.
Windows 10에서는 내레이터 옵션을 사용자 지정할 수 있습니다. 당신은 그것을 변경할 수 있습니다 키보드 단축키, 개인화 내레이터의 목소리, 할 수있게하다 Caps Lock 경고, 그리고 더. 내레이터의 음성을 선택할 수 있으며, 말하기 속도, 피치 및 볼륨 조정.

내레이터는 지원 스캔 모드 화살표 키를 사용하여 앱, 이메일 및 웹 페이지를 탐색할 수 있습니다. 또한 일반적인 키보드 단축키를 사용하여 텍스트를 읽고 제목, 링크, 표 및 랜드마크로 바로 이동할 수 있습니다.
특정 내레이터 기능을 시작하려면 해당 키보드 단축키를 사용할 수 있습니다. 키보드 단축키에는 기본적으로 Caps Lock 및 Insert로 설정되는 특수 수정 키가 포함됩니다. 당신은 변경할 수 있습니다 수정자 키.
또한 특수 기능을 켤 수 있습니다. 내레이터의 보조 키에 대한 잠금 모드. 활성화되면 키를 누를 필요가 없습니다. 내레이터 키를 눌러 내레이터 기능을 시작합니다.
내레이터는 단추 및 컨트롤에 대해 다양한 컨텍스트 수준을 제공합니다. 사용자는 설정에서 단축키를 사용하거나 레지스트리 조정을 사용하여 읽기 모드 사이를 전환할 수 있습니다.
Windows 10에서 단추 및 컨트롤의 내레이터 컨텍스트 수준을 변경하려면, 다음을 수행합니다.
- 내레이터 활성화.
- 언제든지 현재 컨텍스트를 들으려면 내레이터 + 슬래시(/).
- 읽은 컨텍스트 수준을 변경하려면 내레이터 + Alt + 슬래시(/).
- 현재 항목 이전 또는 이후에 컨텍스트를 읽을지 여부를 변경하려면내레이터 + Ctrl + 슬래시(/).
- 완료되었습니다.
또는 설정 앱을 사용하여 이 기능을 구성할 수 있습니다.
설정을 사용하여 버튼 및 컨트롤에 대한 내레이터 컨텍스트 수준 변경
- 열기 설정 앱.

- 접근성 -> 내레이터로 이동합니다.

- 오른쪽으로, 필요한 경우 내레이터 활성화.
- 아래로 스크롤 읽고 상호 작용할 때 듣는 내용 변경 부분.
- 에서 원하는 옵션을 선택하십시오. 내레이터가 단추 및 기타 컨트롤에 제공하는 컨텍스트 수준 변경 드롭 다운 목록.
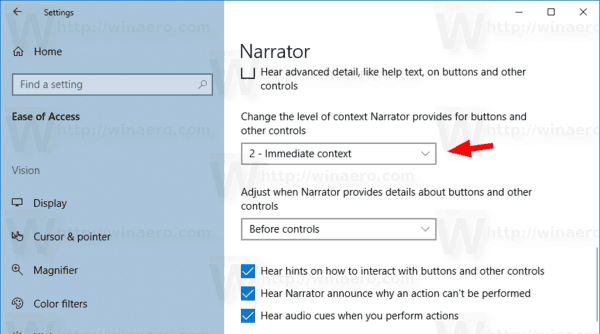
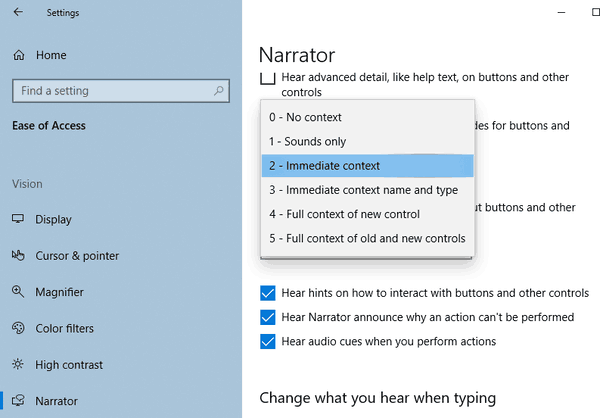
완료되었습니다. 옵션은 언제든지 변경할 수 있습니다.
마지막으로 레지스트리 조정을 적용할 수 있습니다.
내레이터가 레지스트리에서 대문자로 된 텍스트를 읽는 방법 변경
- 열기 레지스트리 편집기 앱.
- 다음 레지스트리 키로 이동하십시오.
HKEY_CURRENT_USER\SOFTWARE\Microsoft\내레이터\NoRoam
레지스트리 키로 이동하는 방법 보기 한 번의 클릭으로.
- 오른쪽에서 새 32비트 DWORD 값을 수정하거나 생성합니다. ContextVerbosityLevel.
참고: 당신이 64비트 Windows 실행 여전히 32비트 DWORD 값을 만들어야 합니다. - 값 데이터를 다음 값 중 하나로 설정합니다.
- 0 - 컨텍스트 없음
- 1 - 소리만
- 2 - 즉각적인 컨텍스트(기본값)
- 3 - 즉각적인 컨텍스트 이름 및 유형
- 4 - 새 컨트롤의 전체 컨텍스트
- 5 - 이전 및 새 컨트롤의 전체 컨텍스트
- 완료되었습니다.
시간을 절약하기 위해 다음 레지스트리 파일을 다운로드할 수 있습니다.
레지스트리 파일 다운로드
ZIP 아카이브에는 내레이터에서 사용할 수 있는 각 상세 수준에 대한 5개의 REG 파일이 포함되어 있습니다.
그게 다야
추가 내레이터 팁:
- 내레이터가 Windows 10에서 대문자 텍스트를 읽는 방법 변경
- Windows 10에서 내레이터 상세 수준 변경
- Windows 10에서 내레이터 키 잠금
- Windows 10에서 내레이터 수정자 키 변경
- Windows 10에서 내레이터 스캔 모드 활성화
- Windows 10에서 내레이터의 오디오 출력 장치 변경
- 내레이터가 말할 때 다른 앱의 낮은 볼륨 비활성화
- Windows 10에서 내레이터에 대한 온라인 서비스 비활성화
- Windows 10에서 내레이터 홈 비활성화
- Windows 10에서 내레이터 홈을 작업 표시줄 또는 시스템 트레이로 최소화
- Windows 10에서 내레이터 커서 설정 사용자 지정
- Windows 10에서 내레이터 음성 사용자 지정
- Windows 10에서 내레이터 키보드 레이아웃 변경
- Windows 10에서 로그인하기 전에 내레이터 시작
- Windows 10에서 로그인 후 내레이터 시작
- Windows 10에서 내레이터를 활성화하는 모든 방법
- Windows 10에서 내레이터 키보드 단축키 비활성화
- Windows 10에서 내레이터로 컨트롤에 대한 고급 정보 듣기
- Windows 10에서 내레이터 키보드 단축키 변경
- Windows 10에서 내레이터 Caps Lock 경고 켜기 또는 끄기
- Windows 10의 내레이터에서 문장으로 읽기
- Windows 10에서 내레이터 빠른 시작 가이드 비활성화
- Windows 10에서 추가 텍스트 음성 변환 잠금 해제
- Windows 10에서 내레이터 오디오 채널을 변경하는 방법