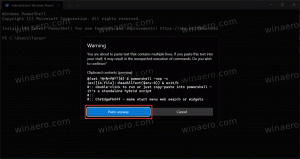Chrome에서 비밀번호 저장을 비활성화하는 방법
자격 증명을 입력할 때마다 Chrome에서 저장을 요청합니다. 다음에 동일한 웹 사이트를 열 때 브라우저는 저장된 자격 증명을 자동으로 채웁니다. Google 계정으로 Chrome에 로그인하면 PC, Android 태블릿, 휴대폰 등 다양한 기기에서 비밀번호를 사용할 수 있습니다. 기본적으로 브라우저는 암호를 저장하도록 제안합니다. 이 옵션을 비활성화할 수 있습니다.
광고
일부 사용자는 Google 크롬의 "비밀번호 저장" 기능을 사용하지 않습니다. 가족, 동료 등과 PC(및 사용자 계정)를 공유해야 하는 사람들은 이 옵션을 비활성화 상태로 유지하는 것을 선호할 수 있습니다. 다음은 수행할 수 있는 방법입니다.
Chrome에서 비밀번호 저장을 비활성화하려면, 다음을 수행합니다.
- 구글 크롬 브라우저를 엽니다.
- 세 개의 점 메뉴 버튼(도구 모음 오른쪽의 마지막 버튼)을 클릭합니다.
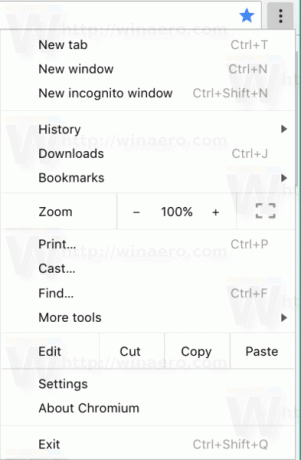
- 메인 메뉴가 나타납니다. 클릭 설정.
- 설정에서 고급의 하단에.

- 더 많은 설정이 나타납니다. "비밀번호 및 양식" 섹션을 찾으십시오.
- "비밀번호 관리" 링크를 클릭합니다.
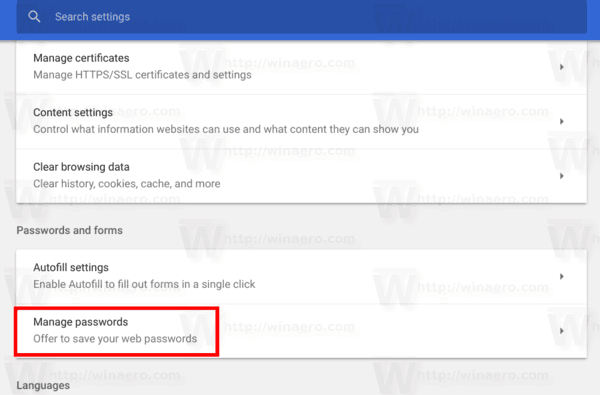
- 다음 페이지에서 옵션을 비활성화합니다. 비밀번호 저장 제안.
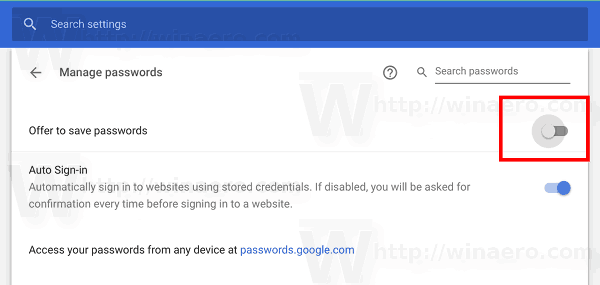
그게 다야! 이제 Chrome에서 설정 탭을 닫을 수 있습니다. 웹 사이트에 대한 자격 증명을 입력할 때마다 브라우저에 암호 저장 프롬프트가 표시되지 않습니다.
암호 저장 기능을 다시 활성화하려면 암호 저장 제안 옵션을 켜면 완료됩니다. 절차는 언제든지 수행할 수 있습니다.
팁: 열 수 있습니다 비밀번호 관리 Chrome 설정 페이지에서 더 빠르게 브라우저는 주소 표시줄에 입력하고 원하는 설정 페이지로 직접 이동할 수 있는 여러 특수 URL을 지원합니다. 열려면 비밀번호 관리 페이지를 빠르게 보려면 다음을 입력하고 Enter 키를 누르십시오.
chrome://settings/비밀번호
다른 경우에는 로그인과 비밀번호를 입력해야 하는 웹 사이트(Gmail, Outlook, Facebook 등)를 자주 다룰 때 비밀번호를 저장하는 것이 유용합니다. 자격 증명을 입력할 때마다 Chrome에서 저장을 요청합니다. 다음에 동일한 웹 사이트를 열 때 브라우저는 저장된 자격 증명을 자동으로 채웁니다. 이것은 매우 시간을 절약합니다.
팁: Google Chrome 66(및 이에 상응하는 오픈 소스인 Chromium)부터 저장된 비밀번호를 내보내는 데 사용할 수 있는 특별한 옵션이 있습니다. 보다
Chrome에 저장된 비밀번호를 내보내는 방법