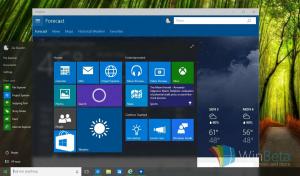Windows 10에서 프로세스를 종료하는 방법
앱을 시작하면 운영 체제에서 앱의 실행 파일에 대한 프로세스를 생성합니다. 여기에는 프로그램 코드와 현재 활동이 포함됩니다. Windows는 모든 프로세스에 고유한 PID(프로세스 식별자)로 알려진 특수 번호를 할당합니다. 프로세스를 종료하려는 여러 가지 이유와 이를 종료하는 데 사용할 수 있는 다양한 방법이 있습니다. 다음은 수행할 수 있는 방법입니다.
광고
앱이 응답을 중지하거나 많은 시스템 리소스를 소비하거나 예기치 않게 동작하여 앱을 종료할 수 없는 경우 해당 프로세스를 종료하여 앱을 강제 종료할 수 있습니다. 전통적으로 Windows에서는 이러한 작업에 대해 작업 관리자와 명령 프롬프트를 사용할 수 있었습니다. 이러한 방법 외에도 PowerShell을 사용할 수 있습니다. 방법은 다음과 같습니다.
Windows 10에서 프로세스를 종료하려면, 다음을 수행합니다.
- 작업 관리자 열기.
- 전체 보기 모드로 들어가려면 오른쪽 하단 모서리에 있는 "자세히"를 클릭하십시오.

- 앱 목록에서 원하는 앱을 선택하세요.
- 클릭 작업 종료 버튼을 누르거나 델 키보드의 키.


완료되었습니다.
이것은 작업 관리자의 가장 잘 알려진 방법입니다.
참고: 세부 정보 탭에서도 동일한 작업을 수행할 수 있습니다. 앱 이름 대신 프로세스 이름을 나열하는 특수 탭입니다. 거기에서 목록에서 프로세스를 선택하고 다음 중 하나를 클릭할 수 있습니다. 프로세스 종료 버튼을 누르거나 델 열쇠. 
작업 끝내기 버튼을 사용한다는 것은 Windows가 먼저 프로세스가 실제로 응답을 멈춘 경우 특정 시간 초과를 확인하고 프로세스의 충돌 또는 메모리 덤프를 수집하려고 시도함을 의미합니다. 그런 다음 앱을 종료합니다.
팁: 기사를 읽는 것이 좋습니다. Windows 10에서 작업 관리자를 사용하여 프로세스를 빠르게 종료하는 방법 모든 작업 관리자 트릭을 배우려면 또한 다음을 수행할 수 있습니다. Windows 10에서 클래식 작업 관리자 앱 다운로드 프로세스 또는 작업을 종료합니다.
프로세스를 닫는 또 다른 고전적인 방법은 콘솔 도구입니다. 과업. 최신 버전의 Windows와 함께 제공됩니다.
Taskkill을 사용하여 프로세스 종료
참고: 일부 프로세스는 관리자(승격됨)로 실행됩니다. 그들을 죽이려면 관리자 권한 명령 프롬프트 인스턴스를 열어야 합니다.
- 명령 프롬프트를 엽니다. 현재 사용자 또는 관리자로.
- 유형 작업 목록 실행 중인 프로세스 및 해당 PID 목록을 보려면 목록이 매우 길 수 있으므로 more 명령과 함께 파이프 문자를 사용할 수 있습니다.
작업 목록 | 더

- PID로 프로세스를 종료하려면 다음 명령을 입력하십시오.
taskkill /F /PID pid_number
- 이름으로 프로세스를 종료하려면 다음 명령을 입력하십시오.
taskkill /IM "프로세스 이름" /F
예를 들어 PID로 프로세스를 종료하려면 다음을 수행하십시오.
태스크킬 /F /PID 1242

이름으로 프로세스를 종료하려면:
taskkill /IM "notepad.exe" /F

Taskkill은 앱을 종료하는 데 사용할 수 있는 많은 유용한 옵션을 지원합니다. 다음과 같이 실행하여 학습할 수 있습니다. 태스크킬 /?. taskkill을 사용하면 다음을 수행할 수 있습니다. Windows 10에서 응답하지 않는 모든 작업을 한 번에 닫기.
PowerShell을 사용하여 프로세스 종료
참고: 관리자 권한으로 실행되는 프로세스를 종료하려면 PowerShell을 관리자로 열어야 합니다.
- 열려있는 파워쉘. 필요한 경우 다음과 같이 실행하십시오. 관리자.
- 명령을 입력하십시오
프로세스 가져오기실행 중인 프로세스 목록을 보려면 - 이름으로 프로세스를 종료하려면 다음 cmdlet을 실행합니다.
Stop-Process -Name "ProcessName" -Force
- PID로 프로세스를 종료하려면 다음 명령을 실행하십시오.
Stop-Process -ID PID -Force
예:
이 명령은 notepad.exe 프로세스를 닫습니다.
Stop-Process -이름 "메모장" -Force

다음 명령은 PID 2137을 사용하여 프로세스를 닫습니다.
Stop-Process -ID 2137 -Force
스토어 앱을 종료해야 하는 경우 다음 문서를 참조하세요.
Windows 10에서 스토어 앱을 종료하는 방법
그게 다야