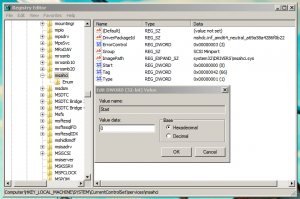Windows 10에서 Hyper-V 가상 컴퓨터 연결 바로 가기 만들기
Windows 10, Windows 8.1 및 Windows 8은 클라이언트 Hyper-V와 함께 제공되므로 가상 머신 내에서 지원되는 게스트 운영 체제를 실행할 수 있습니다. Hyper-V는 Windows용 Microsoft의 기본 하이퍼바이저입니다. 원래 Windows Server 2008용으로 개발된 다음 Windows 클라이언트 OS로 이식되었습니다. 시간이 지남에 따라 개선되었으며 최신 Windows 10 릴리스에도 있습니다. 오늘은 Windows 10에서 Hyper-V VM에 직접 연결하는 바로 가기를 만드는 방법을 알아보겠습니다.
참고: Windows 10 Pro, Enterprise 및 Education만 해당 에디션 Hyper-V 가상화 기술을 포함합니다.
Hyper-V 란 무엇입니까
Hyper-V는 Windows를 실행하는 x86-64 시스템에서 가상 머신을 생성할 수 있는 Microsoft 고유의 가상화 솔루션입니다. Hyper-V는 Windows Server 2008과 함께 처음 출시되었으며 Windows Server 2012 및 Windows 8부터 추가 비용 없이 사용할 수 있습니다. Windows 8은 기본적으로 하드웨어 가상화 지원을 포함하는 최초의 Windows 클라이언트 운영 체제입니다. Windows 8.1에서 Hyper-V는 향상된 세션 모드와 같은 여러 가지 향상된 기능을 제공하여 호스트에서 VM으로 활성화되는 RDP 프로토콜 및 USB 리디렉션. Windows 10은 기본 하이퍼바이저 제품에 대한 추가 개선 사항을 제공합니다. 포함:
- 메모리 및 네트워크 어댑터에 대한 핫 추가 및 제거.
- Windows PowerShell Direct – 호스트 운영 체제의 가상 머신 내에서 명령을 실행하는 기능.
- Linux 보안 부팅 - 이제 2세대 가상 머신에서 실행되는 Ubuntu 14.04 이상 및 SUSE Linux Enterprise Server 12 OS 제품을 보안 부팅 옵션이 활성화된 상태로 부팅할 수 있습니다.
- Hyper-V 관리자 하위 수준 관리 - Hyper-V 관리자는 Windows Server 2012, Windows Server 2012 R2 및 Windows 8.1에서 Hyper-V를 실행하는 컴퓨터를 관리할 수 있습니다.
Hyper-V 가상 머신 연결 바로 가기 만들기
- 바탕 화면의 빈 공간을 마우스 오른쪽 버튼으로 클릭합니다. 상황에 맞는 메뉴에서 새로 만들기 - 바로 가기를 선택합니다(스크린샷 참조).
- 바로 가기 대상 상자에 다음을 입력하거나 복사하여 붙여넣습니다.
vmconnect.exe - 유형 Hyper-V VM 연결 바로 가기의 이름으로. 실제로 원하는 이름을 사용할 수 있습니다. 완료되면 마침 버튼을 클릭합니다.
- 바로 가기 속성 대화 상자를 엽니다. 에 지름길 탭에서 고급의 단추.
- 다음 대화 상자에서 옵션을 켭니다. 관리자 권한으로 실행. 딸깍 하는 소리 적용하다 그리고 좋아요 바로 가기 속성을 닫습니다.
완료되었습니다.
바로 가기는 Hyper-V 가상 컴퓨터 연결 대화 상자를 엽니다. 여기에서 연결하려는 Hyper-V 호스트와 가상 머신 이름을 지정할 수 있습니다.
또는 바로 가기 대상을 수정하거나 특정 Hyper-V 호스트의 특정 가상 컴퓨터에 대한 새 연결을 직접 설정할 수 있는 새 바로 가기를 만들 수 있습니다.
구문은 다음과 같습니다.
vmconnect.exe "Hyper-V 호스트 이름 또는 IP 주소" "VM 이름"
다음 명령은 새 연결을 엽니다. 윈도우 10 로컬 호스트에서 실행되는 가상 머신.
vmconnect.exe 127.0.0.1 "윈도우 10"
이제 바로 가기 아이콘을 변경하고 이 바로 가기를 편리한 위치로 이동하고, 작업 표시줄이나 시작에 고정하고,모든 앱에 추가 또는 빠른 실행에 추가 (방법 참조 빠른 실행 활성화). 당신은 또한 수 전역 단축키 할당 바로 가기로 이동합니다.
관련 기사:
- Windows 10에서 Hyper-V 가상 머신 가져오기
- Windows 10에서 Hyper-V 가상 머신 내보내기
- Windows 10에서 Hyper-V 가상 머신 기본 폴더 변경
- Windows 10에서 Hyper-V 가상 하드 디스크 폴더 변경
- Windows Hyper-V 가상 머신에서 플로피 디스크 드라이브 제거
- Hyper-V 가상 머신의 DPI 변경(디스플레이 배율 확대 수준)
- Windows 10에서 Hyper-V 가상 머신에 대한 바로 가기 만들기
- Windows 10에서 Hyper-V 고급 세션 활성화 또는 비활성화
- Windows 10에서 Hyper-V를 활성화하고 사용하는 방법
- Hyper-V Quick Create로 Ubuntu 가상 머신 만들기