느린 USB 플래시 펜 드라이브 데이터 전송 속도 향상 및 수정
오늘날 USB 플래시 드라이브(또는 펜 드라이브)는 휴대성 덕분에 많은 양의 데이터를 빠르게 전송할 수 있는 가장 편리한 방법이기 때문에 유비쿼터스화되었습니다. 태블릿, 노트북, TV 등 거의 모든 장치에 USB 또는 microUSB-on-the-Go 포트가 있으므로 USB 드라이브를 쉽게 연결할 수 있습니다. USB 펜 드라이브의 읽기 및 쓰기 속도가 매우 느리고 속도를 약간 높이고 싶은 경우 펜 드라이브의 데이터 전송 속도를 높이는 몇 가지 팁이 있습니다.
광고
먼저 USB 펜 드라이브가 플래시 메모리를 사용한다는 사실을 알아야 합니다. 플래시 메모리는 시간이 지남에 따라 사용할수록 속도가 느려지는 경향이 있습니다. 따라서 플래시 드라이브가 매우 오래되었고 많이 사용한 경우 가장 좋은 방법은 고속 메모리가 있는 새 드라이브를 구입하는 것입니다. 둘째, USB 3.0 드라이브는 USB 2.0보다 훨씬 빠르므로 속도 차이를 확인하려면 적어도 하나의 USB 3.0 드라이브가 있어야 합니다. 즉, 이전 USB 2.0 드라이브를 더 빠르게 수행하기 위해 할 수 있는 일이 있습니다.
USB 펜 드라이브를 NTFS로 포맷
이렇게 하면 복사 작업이 조금 더 빨라집니다. This PC/Computer 폴더에서 드라이브를 마우스 오른쪽 버튼으로 클릭하고 드라이브의 컨텍스트 메뉴에서 "포맷..."을 선택합니다. NTFS를 파일 시스템으로 선택하고 "빠른 포맷" 확인란의 선택을 취소합니다.
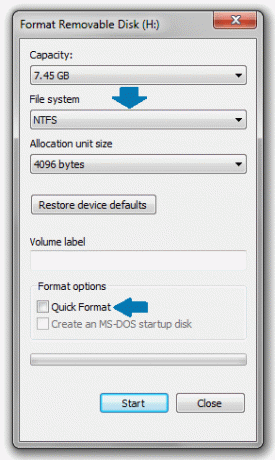
더 나은 성능을 위해 최적화된 USB 드라이브 설정
- 이 PC/컴퓨터 폴더에서 USB 드라이브를 다시 한 번 마우스 오른쪽 버튼으로 클릭하고 메뉴에서 "속성"을 선택합니다.
- 속성 창에서 "하드웨어" 탭으로 이동합니다. "속성" 버튼을 클릭합니다.
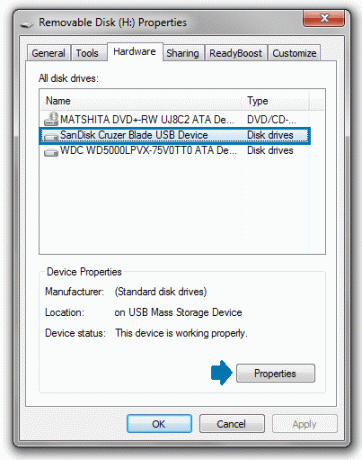
- 장치 속성 창이 화면에 열립니다. "일반" 탭에서 "설정 변경" 버튼을 클릭합니다.

- 정책 탭에서 제거 정책을 옵션으로 설정합니다. 더 나은 성능 확인 버튼을 클릭합니다.
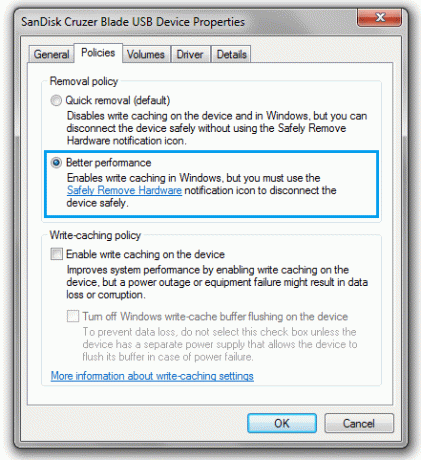
메모: 장치 정책을 "더 나은 성능"으로 변경한 후에는 항상 작업 표시줄의 알림/트레이 영역에서 "안전하게 제거" 옵션을 사용하여 USB 드라이브를 꺼내야 합니다. 그렇지 않으면 드라이브에 복사한 일부 파일이 손실될 수 있습니다. 이것은 드라이브를 "더 나은 성능"으로 설정할 때 쓰기 캐싱이 켜져 있기 때문에 필요합니다. 안전한 제거 프로세스는 드라이브를 꺼내기 전에 드라이브에 대한 보류 중인 쓰기가 없는지 확인합니다.
이 간단한 단계를 수행하면 USB 펜 드라이브의 데이터 전송 속도가 향상됩니다.

