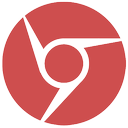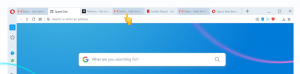Windows 10에서 가장 최근의 자격 증명을 입력하려면 여기를 클릭하십시오.

Windows 10에서 '가장 최근 자격 증명을 입력하려면 여기를 클릭하십시오'를 수정하는 방법
Windows 10은 암호를 요청하여 신원을 확인해야 하는 경우 "가장 최근 자격 증명을 입력하려면 여기를 클릭하십시오" 알림을 표시합니다. 일반적으로 암호를 변경하거나, 암호를 재설정하거나, Microsoft 계정의 기본 별칭을 변경한 후에 나타납니다. 올바른 자격 증명을 입력한 후에도 이 알림이 계속 표시되는 경우가 있습니다. 이 문제를 해결하는 방법은 다음과 같습니다.
위의 메시지를 클릭하면 나머지 작업을 계속 진행하기 위해 올바른 암호를 입력하는 'Microsoft 계정 정보 확인' 화면으로 리디렉션됩니다. 메시지가 계속 표시되면 워크플로에 큰 방해가 됩니다.
왜 그런 일이 일어납니까?
암호를 재설정하고 Microsoft 계정의 기본 별칭을 변경하는 것은 시스템에서 이 알림을 계속 표시하도록 트리거할 수 있는 일반적인 이유입니다. Windows 10이 어떻게 든 새 암호를 업데이트하거나 저장하지 못하면 주요 문제가 발생합니다. 로컬 사용자 계정의 암호를 변경한 후에는 이 문제가 발생하지 않습니다. 온라인 및 네트워크 계정의 경우 비밀번호는 다음 위치에 저장됩니다. 자격 증명 관리자 윈도우 10의. 이 정보를 염두에 두시면 문제를 쉽게 해결할 수 있습니다.
Windows 10에서 '가장 최근 자격 증명을 입력하려면 여기를 클릭하십시오'를 수정하려면,
- 열기 제어판.
- 제어판\사용자 계정\자격 증명 관리자로 이동합니다.
- Windows 자격 증명 아이콘을 클릭합니다.
- 아래의 일반 자격 증명 섹션에서 MicrosoftAccount: user=(이메일 주소) 자격 증명으로 나열된 Microsoft 계정을 찾습니다.
- 해당 줄을 확장하고 '제거'를 클릭합니다.
- 계속하려면 '예'를 클릭해야 합니다.
- 로그아웃 사용자 계정에 로그인합니다. 또는 다음을 수행할 수 있습니다. 윈도우 10 다시 시작.
- 열기 가게 또는 원드라이브, Microsoft 계정으로 로그인합니다. Windows는 올바른 자격 증명을 기억합니다.
완료되었습니다.
이 간단한 단계를 따르면 문제가 해결되므로 동일한 성가신 메시지가 계속해서 발생하지 않고 Windows 10에서 일반 작업으로 돌아갈 수 있습니다.
팁: 게시물을 확인하세요 Windows 10에서 저장된 RDP 자격 증명을 제거하는 방법.